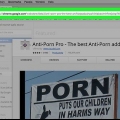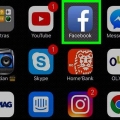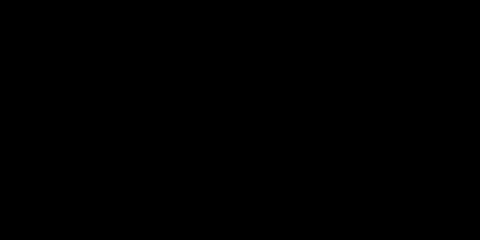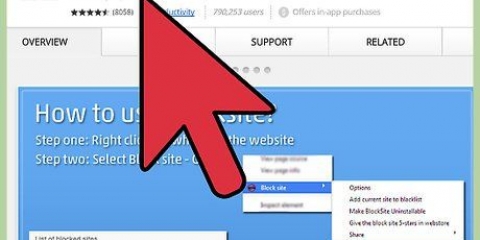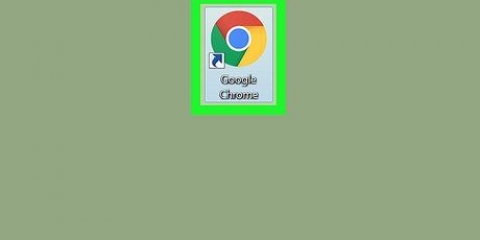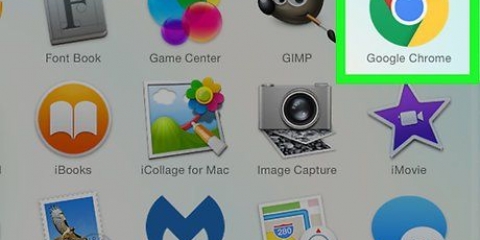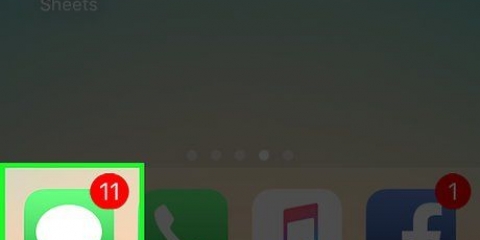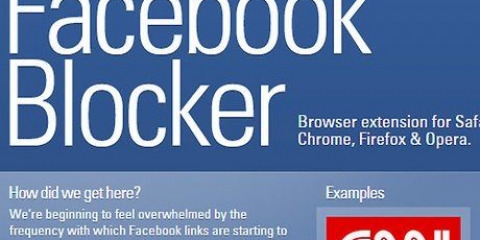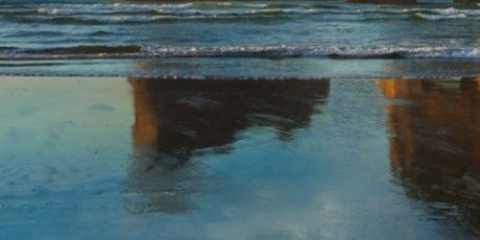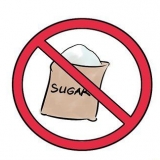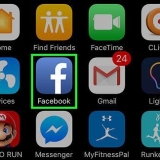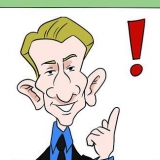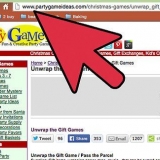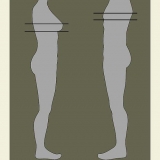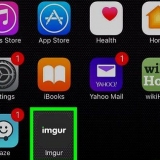Si su computadora no tiene un botón derecho del mouse, puede tocar con dos dedos en lugar de hacer clic con el botón derecho. En una Mac, puede hacer clic en Control presione y haga clic en el icono.






Bloquear facebook en chrome
Contenido
Este artículo te enseñará cómo bloquear Facebook en computadoras que solo usan Google Chrome. Para ello puedes utilizar la extensión Block Site o la extensión Nanny. Ambos son gratuitos para Chrome. No puedes bloquear Facebook en la aplicación móvil de Google Chrome.
Pasos
Método 1 de 2: usar el sitio de bloqueo

1. Ve a laBloquear página de extensión del sitio. Esto abrirá la ventana Bloquear sitio.

2. haga clic en+ AÑADIR A CHROME. Es un botón azul en la esquina superior derecha de la ventana Bloquear sitio.

3. haga clic enAñadir extensión cuando se le preguntó. Esto instalará la extensión Block Site.

4. Actualizar cromo. Haz clic en "⟳" en la esquina superior izquierda de la ventana de Chrome. Esto actualizará Chrome y colocará el ícono de Bloquear sitio en la esquina superior derecha del navegador Chrome.

5. Haga clic en el icono Bloquear sitio. Esto parece un `www` con un círculo y una línea que lo atraviesa. Encontrarás esto en el lado derecho de la ventana de Chrome. Esto abrirá un menú deslizable.

6. haga clic enOpciones. Esta opción se encuentra en el menú desplegable Bloquear sitio. Aparecerá una nueva pestaña con la configuración de Bloquear sitio.

7. Introduce la dirección de Facebook. escribe https://www.Facebook.es/ en el cuadro de texto `Agregar página`. Encontrará este cuadro de texto en la parte superior de la página.

8. haga clic enAñadir página. Es un botón verde a la derecha del cuadro de texto "Agregar página". Esto pondrá a Facebook en la lista de sitios bloqueados de Block Site. Cuando un usuario intenta acceder a Facebook, Block Site lo redirigirá a otra página.
Puede agregar una segunda dirección (p. ej. https://www.Google.es/ en el campo de texto "Reenviar a" junto a la dirección de Facebook para que se abra cuando alguien intente acceder a Facebook.

9. haga clic enBloquear. Este es un botón azul en la parte inferior de la página. Esto cerrará el sitio de bloqueo. Facebook estará bloqueado hasta que lo desbloquees.
Método 2 de 2: Usar Nanny

1. Abre elpágina de extensión de Nanny. Esto abrirá la ventana de Nanny.

2. haga clic en+ AÑADIR A CHROME. Es un botón azul en la esquina superior derecha de la pantalla de Nanny.

3. haga clic enAñadir extensión cuando se le preguntó. Esto instalará la extensión Nanny.

4. Haga clic con el botón derecho en el icono de niñera. Encontrarás esto en la esquina superior derecha de la ventana de Chrome. Al hacer clic con el botón derecho en este ícono, aparecerá un menú deslizable.

5. haga clic enOpciones. Esta opción se encuentra en la parte superior del menú deslizable. Esto abrirá la página de Niñera.

6. Haga clic en la pestañaURL bloqueadas. Esto se encuentra en la parte superior izquierda de la página.

7. Ingrese un nombre para su lista de URL bloqueadas. Escriba un nombre en el campo "Nombre del conjunto de bloques" en la parte superior de la página.
Como solo está bloqueando Facebook, considere llamarlo "Redes sociales" o "Solo Facebook".

8. Introduce la dirección de Facebook. escribe https://www.Facebook.es/ en el campo "URL".

9. Establecer un tiempo de bloqueo. Escriba la hora de inicio y la hora de finalización en el cuadro de texto `Bloquear hora` y elija el formato de 12 horas.
Por ejemplo, para bloquear de 11 a 17 y de 21 a 8, debes: 1100-1700,2100-0800 mecanografía.

10. Asegúrese de que todos los días estén marcados. En la fila `Aplicar a días`, asegúrese de que todos los días de la semana en los que desea bloquear Facebook estén marcados.

11. haga clic enEstablecer URL. Esto se puede encontrar en la esquina inferior izquierda de la página. Al hacerlo, se guardará la configuración y se bloqueará Facebook durante el período de tiempo seleccionado.
Consejos
La versión paga de Block Site permite establecer una contraseña para que los usuarios no puedan desbloquear Facebook y eliminar Block Site.
Advertencias
- No hay forma de bloquear Facebook en la configuración de Chrome.
Artículos sobre el tema. "Bloquear facebook en chrome"
Оцените, пожалуйста статью
Popular