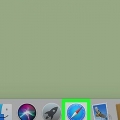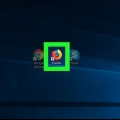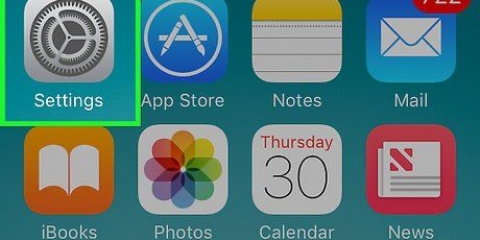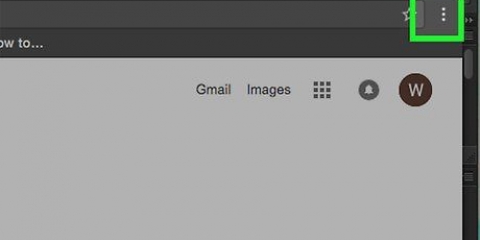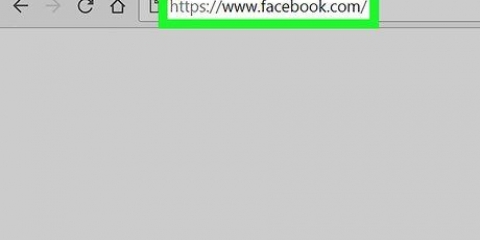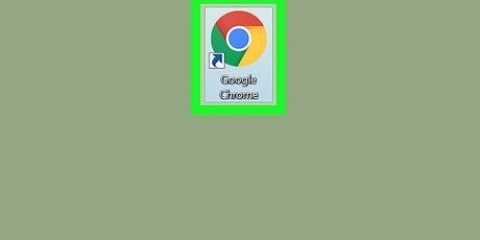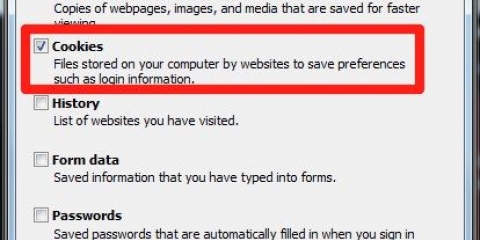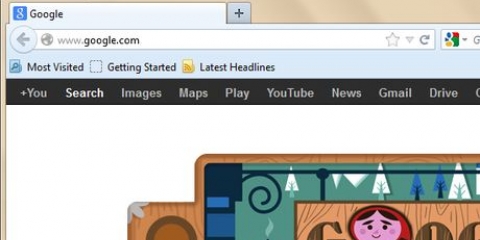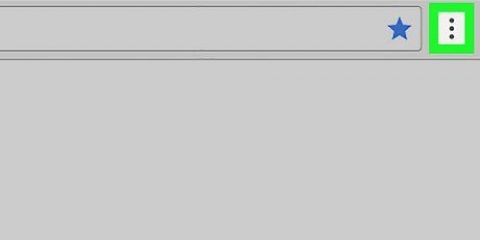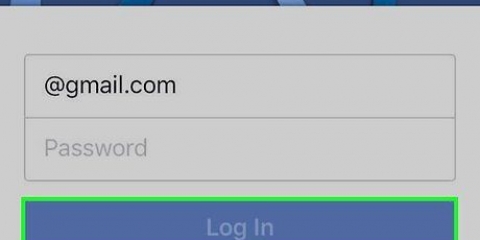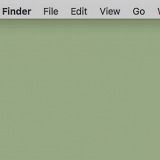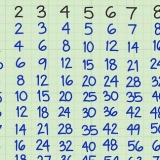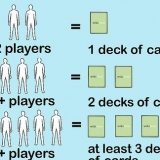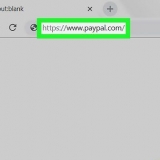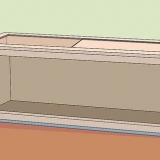Puede deshabilitar el resto de opciones de esta ventana, pero debe marcar la casilla `Cookies`. Las opciones marcadas se eliminan permanentemente cuando elimina las cookies.

haga clic en ☰. haga clic en Opciones (en una Mac, haga clic en preferencias). Haga clic en la pestaña Intimidad & Seguridad. Desplácese hacia abajo hasta el encabezado "Cookies y datos del sitio web". Marque la casilla `Bloquear cookies y datos de sitios web`.




Puede asegurarse de que no se borre ningún otro dato tocando los otros interruptores azules y apagándolos, pero el interruptor "Cookies" debe ser azul. Si el interruptor de `Cookies` ya está azul, omita este paso.









Toque en Intimidad en la página de configuración de Firefox. Toque en Galletas. Toque en Apagado en el menú emergente.
Eliminar cookies en firefox
Contenido
Esta instrucción le enseñará cómo eliminar todas las cookies de su navegador Firefox en una computadora o dispositivo móvil. Las cookies son pequeños archivos que almacenan fragmentos de información sobre sus hábitos de navegación; si desea eliminar estos archivos, puede hacerlo a través de la configuración de Firefox.
Pasos
Método 1 de 3: en una PC de escritorio

1. Abre Firefox. Haga clic o doble clic en la aplicación Firefox, que parece un zorro naranja sobre un fondo azul.

2. haga clic en☰. Puede ver este botón en la esquina superior derecha de la ventana. Aparecerá un menú desplegable.

3. haga clic enBiblioteca. Puede encontrar esto en la parte superior del menú desplegable. Se abrirá una nueva página en el menú.

4. haga clic enHistoria. Puede encontrar esto en la parte superior del menú desplegable.

5. haga clic enLimpiar el historial reciente…. Esta opción se puede encontrar en la parte superior del menú desplegable `Historial`. Aparecerá una ventana emergente.

6. Haga clic en el menú desplegable `Período de tiempo para eliminar`. Lo encontrará en la parte superior de la ventana emergente. Ahora aparecerá un menú desplegable.

7. haga clic enTodo. Esta es una opción del menú desplegable. Al seleccionar esto, tiene la seguridad de que todas las cookies se eliminan de su navegador (a diferencia de solo las cookies de ese día o una semana).

8. Marque la casilla junto a `Cookies`. Esta opción está cerca de la mitad de la ventana emergente.

9. haga clic enDespejado ahora. Esta opción está en la parte inferior de la ventana emergente. Las cookies de Firefox ahora están borradas.
Firefox puede tardar unos minutos en terminar de eliminar todas las cookies.

10. Evite que las cookies permanezcan en su navegador en el futuro. Si no desea que Firefox almacene cookies, puede deshabilitarlas de la siguiente manera:
Método 2 de 3: en un iPhone

1. Abre Firefox. Toque la aplicación Firefox, que se parece a un zorro naranja sobre un fondo azul oscuro.

2. Toque en☰. Verás este botón en la esquina inferior derecha de la pantalla, pero es posible que tengas que desplazarte un poco hacia abajo o hacia arriba para verlo. Se abrirá un menú.

3. Toque enAjustes. Puedes ver esto en el menú. Al tocarlo, aparecerá la página Configuración.

4. Desplácese hacia abajo y toque Borrar datos privados. Verás esta opción en el medio de la página Configuración.

5. Toca el interruptor blanco "Cookies". El interruptor se volverá azul para indicar que las cookies se borrarán cuando indique que se deben borrar los datos privados.

6. Toque enBorrar datos privados. Encontrarás este botón en la parte inferior de la pantalla.

7. Toque enOK Cuando se le solicite. Con esto indicas que Firefox puede borrar las cookies.
Firefox puede tardar unos minutos en terminar de eliminar todas las cookies.
Método 3 de 3: en un Android

1. Abre Firefox. Toque la aplicación Firefox, que se parece a un zorro naranja sobre un fondo azul oscuro.

2. Toque en⋮. Puede ver este botón en la esquina superior derecha de la pantalla. Aparecerá un menú desplegable.

3. Toque enAjustes. Esto se puede encontrar en el menú desplegable. Se abrirá la página Configuración.

4. Toque enBorrar datos privados. Puede encontrar esto en la parte superior de la página Configuración.
Si trabaja con una tableta, encontrará esta opción en el lado izquierdo de la página Configuración.

5. Toque enDespejado ahora. Puede encontrar este botón en la parte superior de la página Borrar datos privados.

6. Marque la casilla `Cookies & inicios de sesión activos` en. Puedes desmarcar el resto de casillas, pero la de `Cookies & los inicios de sesión activos deben estar marcados.
Si la casilla ya está marcada, omita este paso.

7. Toque enBorrar datos. Verás este botón en la esquina inferior derecha de la pantalla. Se borrarán tus cookies de Firefox.
Firefox puede tardar unos minutos en terminar de borrar las cookies.

8. Prevenir las cookies en el futuro. Si no desea que Firefox almacene cookies en su Android, puede deshabilitarlas de la siguiente manera:
Consejos
- Las cookies pueden ser útiles, ya que a veces pueden hacer que los sitios web se carguen más rápido y recuerden sus datos de inicio de sesión, por lo que dejar las cookies activadas no es necesariamente una mala idea.
Advertencias
- Deshabilitar las cookies en Firefox puede impedirle usar ciertos sitios web o funciones.
Artículos sobre el tema. "Eliminar cookies en firefox"
Оцените, пожалуйста статью
Popular