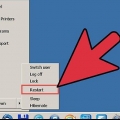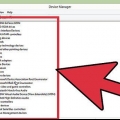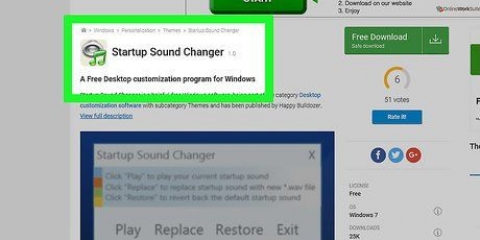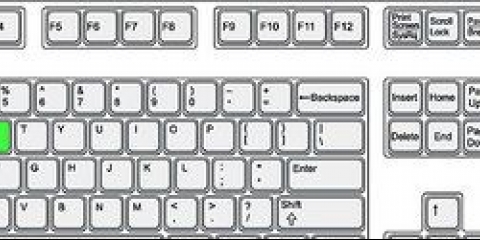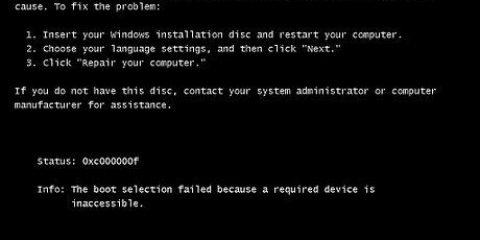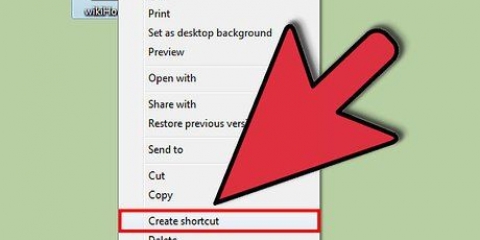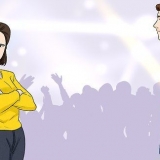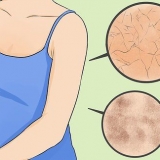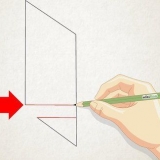Abre tu navegador web. Visite la página de descarga del controlador del adaptador de gráficos. probablemente usas Intel, AMD o NVIDIA. Si no está seguro, simplemente pruebe el software de detección automática para cualquiera de los dos. Ejecute la herramienta de detección automática en el sitio del controlador para escanear su computadora y recuperar los archivos correctos.








Solucionar problemas de una pantalla de inicio de sesión negra en windows 7
Contenido
Este tutorial enseña cómo reparar la pantalla negra después de iniciar sesión en Windows 7, también conocida como Pantalla negra de la muerte (KSOD).
Pasos
Método 1 de 3: ejecutar Explorer

1. Inicie Windows hasta que llegue a la pantalla negra. Es posible que pueda forzar la carga del Explorador de Windows, que luego buscará malware y eliminará el problema.

2. imprentacontrol+⇧Cambio+Esc. Esto debería abrir el Administrador de tareas.
Si no puede abrir el Administrador de tareas, intente hacer una Restauración del sistema.

3. Haga clic en el menú Archivo.

4. Haga clic en Nueva tarea.

5. escribe explorador.exe y presiona↵ Entrar. En muchos casos, su interfaz de Windows se abrirá después de un breve período de tiempo.
Si Windows aún no se carga después de varios minutos, intente deshabilitar sus controladores de video.

6. Abre tu navegador web. Una vez que regrese a Windows, debe comenzar a buscar el problema que causó la pantalla negra. La forma más rápida de hacerlo es con el programa gratuito Malwarebytes.

7. Irmalwarebytes.organización.

8. Haga clic en el botón Descargar gratis. La versión gratuita de Malwarebytes tiene todas las funciones que necesita para este método.

9. Ejecute el instalador después de la descarga.

10. Siga las instrucciones para instalar Malwarebytes. Puede dejar la configuración en sus valores predeterminados durante la instalación.

11. Inicie Malwarebytes después de la instalación. Por lo general, se iniciará automáticamente después de la instalación, pero también puede encontrar un acceso directo en su escritorio o en su menú Inicio.

12. Haga clic en el botón Buscar actualizaciones. La comprobación de actualizaciones puede tardar unos minutos.

13. Haga clic en el botón Escanear ahora.

14. Espere a que termine el escaneo. Esto puede tomar alrededor de media hora.

15. Haga clic en el botón Cuarentena si se encuentra algo. Esto eliminará cualquier archivo malicioso que haya encontrado Malwarebytes, lo que debería ayudar a evitar que el problema de la pantalla negra vuelva a ocurrir.
Si se encuentra algo, reinicie su computadora y ejecute el escaneo nuevamente después de poner en cuarentena los archivos.
Método 2 de 3: deshabilite los controladores de video

1. Reinicia tu computadora. Los controladores de tarjetas gráficas pueden causar problemas cuando se carga Windows. Eliminarlos le permitirá iniciar normalmente y luego instalar los últimos controladores que funcionan.

2. Toque varias veces rápidamenteF8. Esto abrirá el menú Opciones de arranque avanzadas. Si Windows intenta cargar, reinicie e intente nuevamente.

3. Seleccione Modo seguro y presione↵ Entrar. Esto cargará Windows en modo seguro, que generalmente funcionará incluso si Windows normalmente muestra una pantalla en negro.
Si el modo seguro no funciona, intente una reparación de inicio.

4. imprenta⊞ ganar+R después de que Windows se carga en modo seguro.

5. Escribe `desarrollo.msc y presiona↵ Entrar`.

6. Expanda la categoría Adaptadores de pantalla.

7. Haga clic derecho en el primer elemento de la lista. Puede haber varios adaptadores de pantalla en la lista.

8. Haga clic en Eliminar.

9. Marque la casilla Quitar controladores y haga clic en Aceptar.

10. Repita para cada adaptador de pantalla.

11. Reinicie su computadora e inicie la computadora normalmente. Si los controladores de video estaban causando el problema, Windows ahora debería iniciarse normalmente, aunque con una resolución más baja que la que usa normalmente.

12. Instale los controladores más recientes para su tarjeta de video si puede arrancar. Si la eliminación de los controladores de pantalla antiguos resolvió su problema, deberá instalar los últimos controladores disponibles para recuperar sus opciones de pantalla normales:
Método 3 de 3: ejecutar una reparación de inicio

1. Reinicia tu computadora. Una reparación de inicio reinstalará los archivos esenciales del sistema que Windows usa para arrancar. Esto puede solucionar el problema de la pantalla negra que está experimentando.

2. Toque en sucesión rápidaF8. Hacer esto correctamente lo llevará al menú Opciones de arranque avanzadas. Si Windows intenta cargar, reinicie e intente nuevamente.
Si no puede acceder a este menú, puede usar [[Arrancar-una-computadora-desde-un-CD| desde un DVD de instalación de Windows 7] o desde un memoria USB y seleccione `Reparar computadora` en el menú Configuración.

3. Seleccione Reparar su computadora y presione↵ Entrar.

4. Seleccione su tipo de teclado. Su teclado normal debe estar seleccionado por defecto.

5. Seleccione el usuario con el que desea iniciar sesión. Iniciar sesión como administrador le dará acceso al símbolo del sistema y a las otras opciones de reparación.

6. Haga clic en la opción Reparación de inicio.

7. Espere a que Reparación de inicio escanee su computadora.

8. Siga las instrucciones para solucionar problemas. Dependiendo de los errores que encuentre Reparación de inicio, es posible que se le presenten diferentes opciones. En muchos casos, la reparación de inicio solucionará los problemas sin su intervención y su computadora se reiniciará una o más veces.
Si Reparación de inicio le pide que realice una Restauración del sistema, haga clic en el botón Restaurar y seleccione el punto de restauración más reciente.

9. Intenta iniciar sesión en Windows. Una vez completada la reparación de inicio, intente reiniciar y cargar Windows.
Si aún no puede iniciar Windows, es posible que desee considerar realizar una instalación limpia. Esto eliminará todos los datos en el disco, así que use el modo seguro para hacer una copia de seguridad de los archivos importantes primero, Si es posible.
Artículos sobre el tema. "Solucionar problemas de una pantalla de inicio de sesión negra en windows 7"
Оцените, пожалуйста статью
Similar
Popular