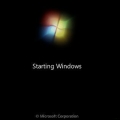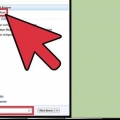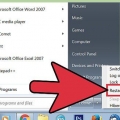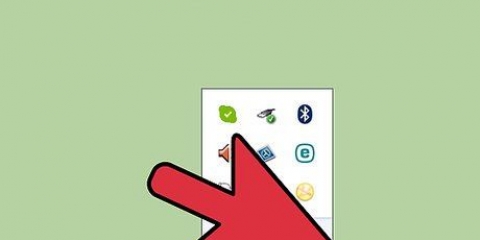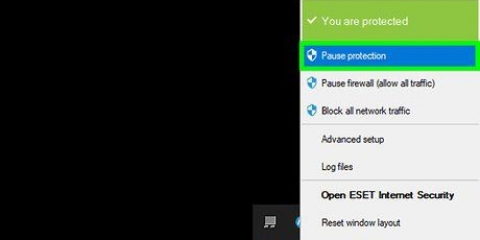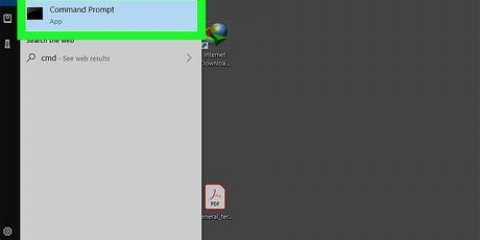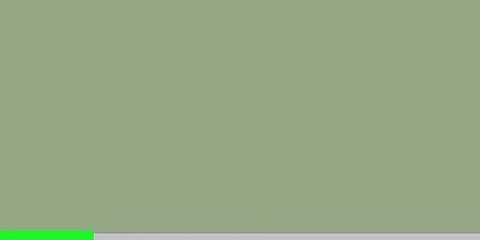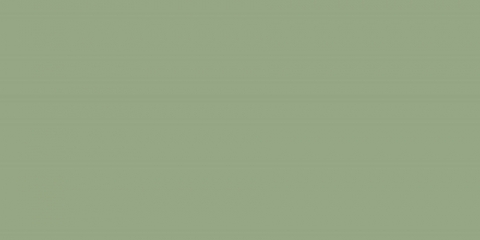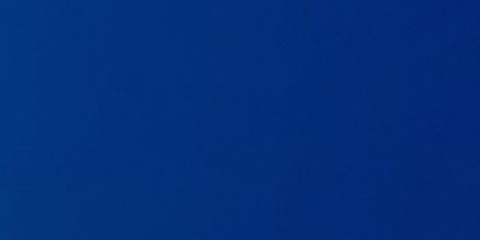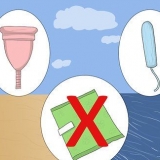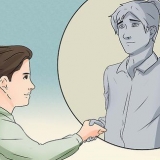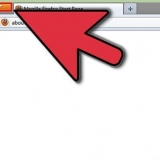Solucionar problemas de descarga de la tienda windows
Contenido
Si la aplicación `Store` de su computadora con Windows no está descargando los programas correctamente, hay varias soluciones posibles; desde cambiar la configuración de fecha y hora de su computadora hasta restablecer el caché de la aplicación de la tienda.
Pasos
Parte 1 de 4: Cambiar la fecha y la hora de tu computadora

1. Abre la barra de búsqueda de tu computadora. En Windows 10, haga clic en la barra de búsqueda del menú Inicio.
- En Windows 8 mantienes ⊞ Presiona Win y presiona W.

2. Escribe `Fecha y hora` en la barra de búsqueda.

3. Haga clic en la opción `Fecha y hora`. Esto debe mostrarse en la parte superior del menú de búsqueda.
En Windows 8, haga clic en `Cambiar la fecha y la hora` en la parte inferior del campo de búsqueda.

4. Haga clic en `Cambiar la fecha y la hora`. Puede encontrar esta opción en el menú `Fecha y hora`.
Debes ser administrador para cambiar esta configuración.

5. Personaliza la configuración de fecha y hora. Estos deben reflejar la fecha y la hora actuales, ya que se aplican a su zona horaria.
También puede hacer clic en `Cambiar zona horaria...` haga clic para ajustar la configuración de la zona horaria.

6. Haga clic en `Aceptar`. Su fecha y hora ahora deberían ser actuales!

7. Abre la barra de búsqueda de tu computadora nuevamente.

8. Escribe `Tienda` en la barra de búsqueda.

9. Haga clic en el icono `Tienda` cuando aparezca.

10. Haga clic en la flecha hacia abajo a la izquierda de la barra de búsqueda.

11. Ver tus descargas. Si la configuración de fecha/hora fuera el problema, sus descargas ahora deberían estar activas!
Parte 2 de 4: actualizar sus aplicaciones actuales

1. Abra la tienda de Microsoft.

2. Haga clic en el icono de su perfil. Puedes encontrarlo en el lado izquierdo de la barra de búsqueda.

3. Haga clic en `Descargas y actualizaciones`.

4. Haga clic en el botón `Buscar actualizaciones`. Debe estar en la esquina superior derecha de tu tienda de aplicaciones.

5. Espere a que se apliquen las actualizaciones. Dependiendo de cuántas aplicaciones deban actualizarse, esto puede demorar unos minutos.

6. Volver a la página de descarga de las aplicaciones. Si sus aplicaciones actuales han realizado una copia de seguridad del proceso de descarga, estas aplicaciones deberían comenzar a descargarse ahora.
Parte 3 de 4: cerrar sesión en Microsoft Store

1. Asegúrate de que la aplicación Store esté abierta.

2. Haga clic en el icono de su cuenta en el lado izquierdo de la barra de búsqueda. Una vez que haya elegido una imagen para su cuenta de Windows, aparecerá aquí; de lo contrario, este ícono es la silueta de una persona.

3. Haga clic en el nombre de su cuenta. Encontrarás esta opción en la parte superior del menú desplegable resultante.

4. Haga clic en el nombre de su cuenta en la ventana emergente.

5. Haga clic en `Cancelar suscripción` debajo de su nombre. Esto cerrará la sesión de la aplicación Store.

6. Haga clic en la imagen de su cuenta nuevamente.

7. Haga clic en `Registrarse`.

8. Haga clic en el nombre de su cuenta. Puedes ver esto en la parte superior del menú emergente.

9. Ingrese su contraseña o PIN si se le solicita. Esto te permitirá volver a iniciar sesión en la aplicación Store.

10. Revisa tu pestaña de descargas. Si cerrar la sesión y volver a iniciarla resolvió el problema, sus descargas deberían continuar!
Parte 4 de 4: restablecer el caché de la aplicación Store

1. Cierre la aplicación Microsoft Windows Store.

2. Mantener el⊞ ganar-tecla presionada y tecla R. Esto abrirá `Ejecutar`.

3. Escriba `wsreset` en Ejecutar. También puede escribir esto en la barra de búsqueda del menú Inicio para abrir "Windows Store Reset".

4. Haga clic en `Aceptar`.

5. Espere a que se cierre la ventana de comandos. Si es así, la aplicación Store debería abrirse con un caché vacío.

6. Revisa tu pestaña de descargas. Si el caché fue el problema, sus descargas deberían continuar!
Consejos
Como regla general, siempre debes tratar de mantener tus aplicaciones actualizadas.
Advertencias
- Si usa una computadora compartida o pública, es posible que no sea posible ajustar la configuración de fecha y hora, o realizar `wsreset`.
Artículos sobre el tema. "Solucionar problemas de descarga de la tienda windows"
Оцените, пожалуйста статью
Similar
Popular