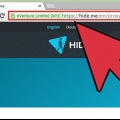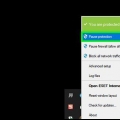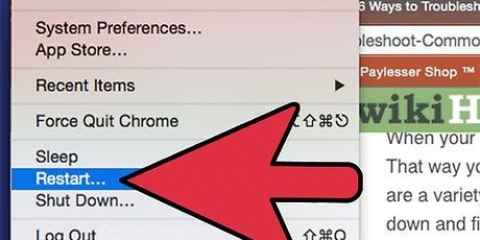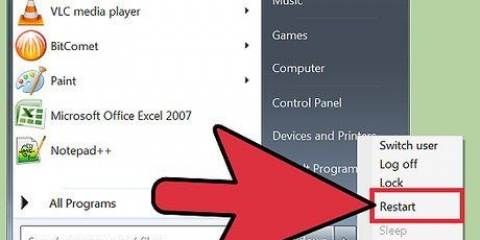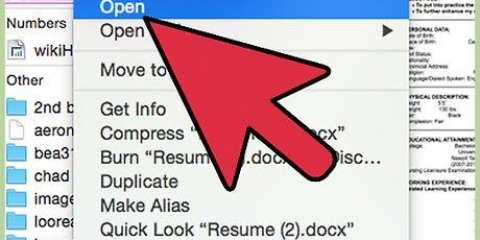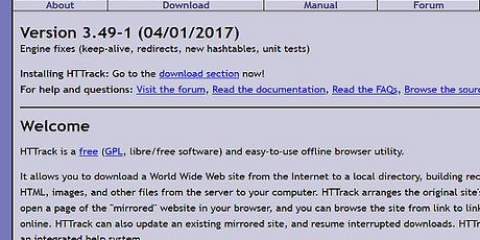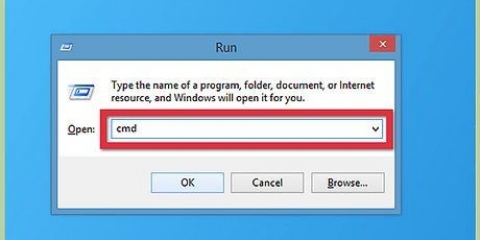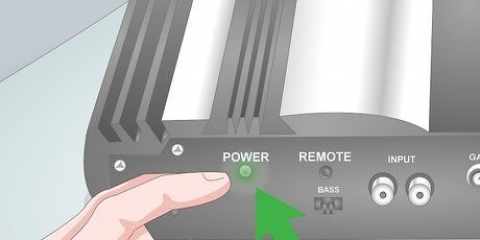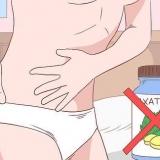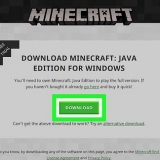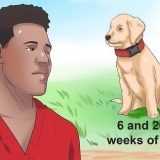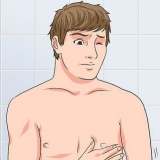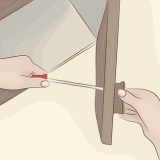En un ordenador personal: En Chrome, Borde o Safari: imprenta Comando + Mayús + N (Mac) o en Control + Mayús + N (ordenador personal). En Firefox: imprenta Comando + Mayús + P (en una Mac) o en Control + Mayús + P (ordenador personal). En Cromo: toque los tres puntos al lado de la barra de direcciones y seleccione Nueva pestaña de incógnito. En Safari: Toque los dos cuadrados superpuestos en la esquina inferior derecha, luego toque En privado abajo a la izquierda. En SamsungInternet: Toca los dos cuadrados superpuestos en la parte inferior, luego toca Activar modo secreto.

Si puede acceder al sitio web con su antivirus desactivado, probablemente tenga una regla de firewall u otra configuración que bloquee el sitio web. Tenga en cuenta que esto puede indicar que el sitio web al que intenta acceder es sospechoso! Si está seguro de que el sitio web está bien, abra el programa antivirus, busque la sección donde puede determinar qué sitios web desea permitir y cuáles desea bloquear, y ajuste la configuración. No olvide volver a activar el programa antivirus después de la prueba. 
Si la hora o la fecha no están configuradas correctamente en una PC con Windows, haga clic en la hora en la barra de tareas, seleccione Configuración de fecha y hora, y luego poner "Establecer hora automáticamente" encendido encendido. Luego haga clic Sincronizar ahora poner en hora el reloj. Si la hora o la fecha están configuradas incorrectamente en una Mac, abra el menú manzana, Seleccione Preferencias del Sistema, haga clic en Fecha y hora y haga clic en el candado para ajustar la configuración. Marque la casilla junto a "Establecer fecha y hora automáticamente" en. Siempre que su Mac esté conectada a Internet, siempre mostrará la fecha y la hora correctas.

Parte 2 de 3: Solucionar problemas de su navegador
1. Usar un navegador web diferente. Si puede acceder al sitio web en otros dispositivos, pero no en su propio sitio web (ni siquiera en modo privado o modo secreto), intente con un navegador diferente. Si solo tiene un navegador instalado, puede descargar e instalar muy fácilmente otro navegador de forma gratuita, como Firefox, Cromo u Opera, y vea si puede abrir el sitio web allí. 
En un ordenador personal: En Google Cromo: Haga clic en los tres puntos, elija en el menú Ajustes y luego haga clic Avanzado en el panel de la izquierda. haga clic en Configuración de página debajo "Privado y Seguridad." Si JavaScript no está habilitado, haga clic en él y seleccione Permitido. en microsoft borde: Haga clic en los tres puntos y seleccione del menú Ajustes. haga clic en Permitir cookies y sitios web en el panel de la izquierda, luego busque "javascript" debajo "Todos los derechos". Sí hay "Permitido" estás bien. Y si no, haga clic en él y configure el control deslizante en Activado. En Firefox: Ingresa en la barra de direcciones acerca de: configuración y confirma que quieres continuar. Escriba en el campo de búsqueda "javascript.activado" y verifique si el valor está activado "Cierto" Expresar. Si no, haga clic dos veces en No es verdad para corregirlo. En Safari: Haga clic en el menú Safari, Seleccione preferencias y luego haga clic en la pestaña Seguridad. Si "Activa JavaScript" no está marcado, marque la casilla ahora. En Chrome para Android: Si está utilizando Chrome en un iPhone o iPad, JavaScript siempre está activado y no hay forma de que pueda desactivarlo. En un teléfono inteligente Android, toque los tres puntos al lado de la barra de direcciones, seleccione la pestaña Ajustes, toque en Configuración de página y luego seleccione javascript. Si Javascript no está habilitado, habilite la función ahora. En Safari: Abra la configuración de su iPhone o iPad y seleccione Safari. Desplácese hacia abajo, toque Avanzado y pon "javascript", si la función está apagada, encendida. 
En Cromo: Haga clic en los tres puntos, seleccione en el menú Ajustes y haga clic Avanzado en el panel de la izquierda. Haga click abajo "Avanzado" sobre Restaurar y limpiar y luego haga clic Restablecer la configuración a la configuración de fábrica. En Firefox: En Firefox, haga clic en el siguiente enlace o péguelo en la barra de direcciones: https://soporte.mozilla.org/en-US/kb/refresh-firefox-reset-add-ons-and-settings#. Cuando se le solicite, haga clic en Actualizar Firefox proceder a. parte 3 de 3: Solución de problemas de la red local
1. Apague y vuelva a encender su módem y enrutador. Si puede acceder al sitio web a través de la red de datos móviles de su teléfono inteligente o tableta, pero no a través de su red en casa, apague y vuelva a encender su enrutador inalámbrico y/o módem. A veces, el tráfico hacia o desde un sitio web en particular puede bloquearse a través de su módem o enrutador. 
en una computadora con Ventanas: Presiona las teclas Windows + R, escribe cmd y luego presione Ingresar. Presiona cuando recibas el comando ipconfig /flushdns llega a ver en Ingresar. En un Mac: Abierto Terminal en el mapa Utilidad"s, escribe dscacheutil -flushcache y presiona regreso. Luego escribe sudo dscacheutil -flushcache; sudo killall -HUP mDNSResponder y presiona regreso para reiniciar el servidor DNS. Luego se le pedirá que ingrese su contraseña de administrador. 
Busque un servidor DNS público o gratuito confiable, como los disponibles a través de Google, Cloudflare y OpenDNS. Deberá anotar las direcciones IP para los servidores principal y secundario: Google:8.8.8.8 y 8.8.4.4 llamarada de nube:1.1.1.1 y 1.0.0.1 DNS abierto:208.67.222.222 y 208.67.220.220 verisigno:64.6.64.6 y 64.6.sesenta y cinco.6. Para cambiar los servidores DNS en una Mac: Abra el menú de Apple, haga clic en Preferencias del Sistema, Seleccione Red y haga clic en el candado para hacer los cambios. Haga clic en su conexión, haga clic en Avanzado y luego haga clic en la pestaña DNS. Introduce los servidores a los que te quieres conectar. Si ya se han especificado las direcciones, puede mover las nuevas direcciones más arriba en la lista o puede eliminar las más antiguas. 
Ventanas: Haga clic en el menú Inicio de Windows, seleccione Ajustes y haga clic Red & Internet. haga clic en apoderado en la parte inferior de la columna izquierda. Si se configura un servidor proxy y no desea usarlo, colóquelo en la parte inferior "Uso de un servidor proxy" desde. Mac: Haga clic en el menú Apple, seleccione Preferencias del Sistema, haga clic en Red y luego seleccione su conexión. presiona el botón Avanzado, selecciona la pestaña apoderados y desmarque todos los proxies que no quiera usar.
Solución de problemas al abrir un sitio web
Contenido
En este artículo puede leer qué hacer si no puede abrir un sitio web determinado. Si puede abrir el sitio web en otras computadoras, teléfonos inteligentes, tabletas o redes, puede haber un problema con su computadora o red. Hay algunos trucos que te ayudarán a resolver la mayoría de los problemas rápidamente, pero a veces requiere un poco más de trabajo.
Pasos
Parte 1 de 3: Solucionar problemas

1. Comprobar si el sitio web podría estar caído. Si solo hay un sitio web que no puede abrir, probablemente no haya ningún problema con su computadora, teléfono inteligente o tableta. Para comprobar, vaya a https://downforeveryoneorjustme.com, ingresa el nombre de dominio (por ejemplo: wikiHow.com) y haga clic en el botón azul. Si el sitio web funciona, verá el mensaje: `Eres solo tú.` Si hay algún problema con el sitio web, verá una notificación aquí que confirma que el sitio web está caído.
- Cuando el sitio web no funciona, no hay mucho que puedas hacer, solo espera a que vuelva a funcionar. Luego intente nuevamente y vea si tal vez algo ha cambiado. Si sabe que el sitio web está funcionando nuevamente, pero aún no puede abrirlo, limpia la caché de tu navegador e intenta de nuevo.
- A veces, un sitio web funciona, pero la conexión entre su computadora y ese sitio web no funciona correctamente. Si el sitio web no está caído, sigue leyendo y sigue descartando posibles problemas.

2. Intente abrir el sitio web en un dispositivo o red diferente. Si puede abrir el sitio web en otro dispositivo, es posible que haya algún problema con su propio dispositivo o con su navegador. Si el sitio web no funciona en otros dispositivos o redes, es probable que el sitio web o su red tengan problemas para conectarse.
Si es posible, intente abrir el sitio web en otro dispositivo conectado a la misma red (como su red Wi-Fi) y en un dispositivo que no está conectado a su red (pero, por ejemplo, a sus datos móviles).

3. Intente abrir el sitio web en modo de incógnito o privado, o en modo secreto. Si puede acceder al sitio web en otro dispositivo sin ningún problema, es posible que uno de los complementos o extensiones de su navegador web esté bloqueando el acceso al sitio web. Si puede abrir el sitio web en el modo privado de su navegador, generalmente puede resolver el problema usando el deshabilitar las extensiones del navegador, eliminar las cookies, o restaurando la configuración original de su navegador. Aquí se explica cómo abrir el modo secreto o de incógnito o el modo privado en varios navegadores diferentes:
En un Teléfono inteligente o tableta:

4. Reinicie su computadora, teléfono inteligente o tableta. A menudo puede resolver un problema simplemente reiniciando su dispositivo. Cuando se complete el proceso de reinicio, intente abrir el sitio web nuevamente.

5. Apague el programa antivirus. El programa antivirus que está utilizando puede estar causándole problemas para acceder a ciertos sitios web. Así que apague el programa e intente abrir el sitio web nuevamente.

6. Verifique la configuración de fecha y hora de su computadora. Si recibe un mensaje de error al abrir el sitio web, es posible que la fecha o la hora en su computadora, teléfono o tableta no estén configuradas correctamente. Verifique el reloj integrado en su computadora, teléfono inteligente o tableta y asegúrese de que muestre la hora y la fecha exactas.

7. Ver si la función de control parental está habilitada en alguna parte. Si usa un programa de control parental, el programa puede bloquear ciertos sitios web. Si puedes abre el programa, luego apague el software de control parental y vea si puede acceder al sitio web después.

8. Revise su computadora en busca de virus usando un escáner anti-malware. Si su computadora tiene un virus o está infectada con otro tipo de malware, es posible que le impida acceder a ciertos sitios web. En ese caso, no puede abrir ciertos sitios web y, a veces, se le redirige a un sitio web completamente diferente! Si está utilizando un escáner antivirus o antimalware en su computadora, el software de seguridad lo guiará paso a paso a través del programa que lo ayudará a proteger su computadora y (con suerte) reabrir sitios web.
Parte 2 de 3: Solucionar problemas de su navegador
1. Usar un navegador web diferente. Si puede acceder al sitio web en otros dispositivos, pero no en su propio sitio web (ni siquiera en modo privado o modo secreto), intente con un navegador diferente. Si solo tiene un navegador instalado, puede descargar e instalar muy fácilmente otro navegador de forma gratuita, como Firefox, Cromo u Opera, y vea si puede abrir el sitio web allí. 
Si puede abrir el sitio web en otro navegador, luego deshabilite su bloqueador de anuncios en su navegador normal y borra las cookies. A veces, los bloqueadores de anuncios y las cookies desactualizadas pueden hacer que tenga problemas para acceder a ciertos sitios web.

2. Comprobar si JavaScript está habilitado. JavaScript está habilitado de forma predeterminada en los navegadores web. Si JavaScript está deshabilitado, tendrá problemas para acceder a muchos sitios web populares. Así que revisa la configuración de tu navegador para ver si está habilitado:
En un teléfono inteligente o tableta:
En SamsungInternet: Toque las tres líneas, seleccione del menú Ajustes, escoger Avanzado y luego habilite JavaScript, si ve que está deshabilitado.

3. Abra Firefox o Chrome nuevamente (si usa una computadora). Si aún no puede conectarse, elija una de las opciones integradas en Chrome o Firefox para restablecer su navegador a la configuración de fábrica. Esto a menudo resuelve todos los problemas con estos dos navegadores que no podría resolver con las otras opciones. Restaura todas las configuraciones y accesos directos, deshabilita todas las extensiones y complementos y elimina todos los archivos temporales de Internet.
parte 3 de 3: Solución de problemas de la red local
1. Apague y vuelva a encender su módem y enrutador. Si puede acceder al sitio web a través de la red de datos móviles de su teléfono inteligente o tableta, pero no a través de su red en casa, apague y vuelva a encender su enrutador inalámbrico y/o módem. A veces, el tráfico hacia o desde un sitio web en particular puede bloquearse a través de su módem o enrutador. 
- Desconecte los cables de alimentación del módem y el enrutador de su computadora (si tiene un módem y un enrutador) y espere aproximadamente un minuto. Es posible que los módems y los enrutadores no tengan el mismo aspecto, pero la mayoría tiene una o más luces parpadeantes. El módem se suele conectar mediante un cable coaxial o un cable de teléfono en la pared.
- Vuelva a enchufar su módem y espere a que se encienda por completo.
- Vuelva a enchufar el enrutador y espere a que todas las luces se enciendan nuevamente.
- Intente abrir el sitio web de nuevo.

2. Limpia tu caché de DNS. El DNS, o sistema de nombres de dominio, traduce los nombres de los dominios web en direcciones IP, para que pueda conectarse a los sitios web. Su computadora tiene un caché de DNS que puede quedar obsoleto o dañado, lo que a veces le impide acceder a ciertos sitios web. A veces, simplemente borrar su caché de DNS puede llevarlo de regreso a sus sitios web favoritos.

3. Pruebe diferentes servidores DNS. Los servidores DNS que su dispositivo está configurado para usar pueden estar bloqueando el sitio web al que intenta acceder. Esto sucede especialmente si su servidor DNS utiliza las llamadas listas negras de seguridad para bloquear sitios web que se sabe que son problemáticos.
XBron Por lo general, su computadora está configurada para obtener la información de su servidor DNS automáticamente, pero puede elegir sus propios servidores si lo desea.Para cambiar los servidores DNS en Windows: Presiona las teclas Windows + R y tipo ncpa.cpl para abrir Conexiones de red. Haga clic derecho en su adaptador de red, seleccione Propiedades, Marcos "Protocolo de Internet versión 4" en la lista y haga clic en el botón Propiedades. Seleccionar para elegir servidores específicos Use las direcciones del servidor DNS a continuación e ingrese las direcciones de los servidores que desea utilizar. Si ya se proporcionaron las direcciones, puede reemplazarlas o puede intentar obtenerlas automáticamente y ver si eso ayuda.

4. Apague su servidor proxy. Si su computadora está configurada para conectarse a Internet a través de un servidor proxy y ese servidor no funciona (o bloquea de forma selectiva ciertos sitios web), es posible que pueda omitir el servidor proxy.
Consejos
- Si no puede abrir ningún sitio web, es posible que haya algún problema con su conexión a Internet. En ese caso, comuníquese con el servicio de soporte técnico de su ISP o con el administrador de su sistema local, para que puedan ayudarlo a restaurar su conexión a Internet.
- Si un sitio web está bloqueado por su antivirus, o por su DNS o servidor proxy, probablemente tenga una buena razón. En ese caso, ese sitio web puede infectar computadoras con virus o ser dañino de alguna otra manera.
- No sucede con frecuencia, pero a veces las redes centrales más grandes tienen problemas que pueden afectar a muchos sitios web diferentes a la vez.
Artículos sobre el tema. "Solución de problemas al abrir un sitio web"
Оцените, пожалуйста статью
Popular