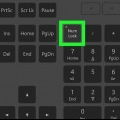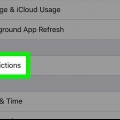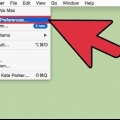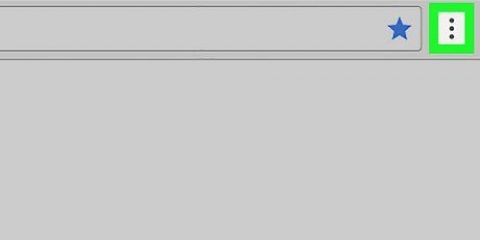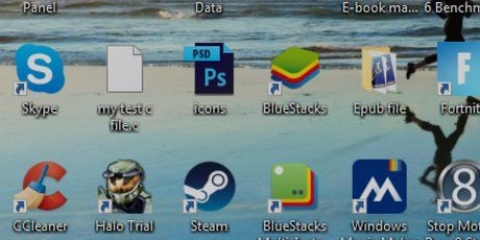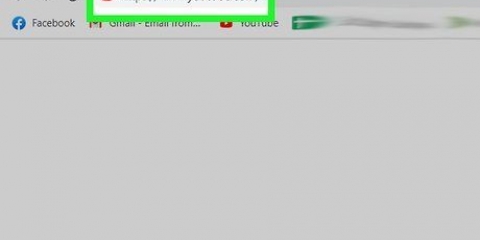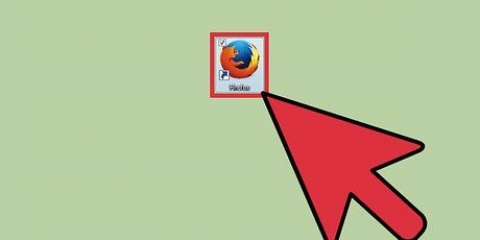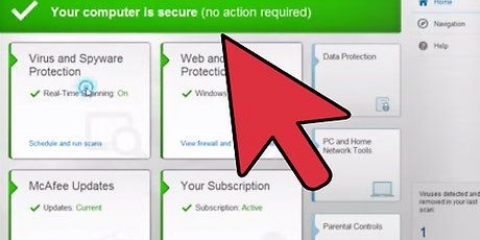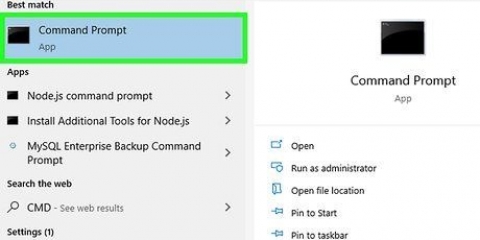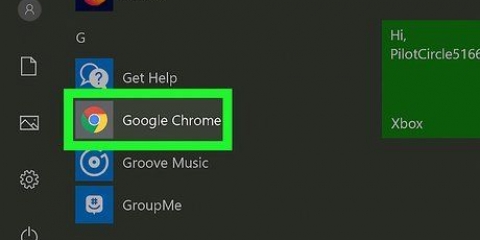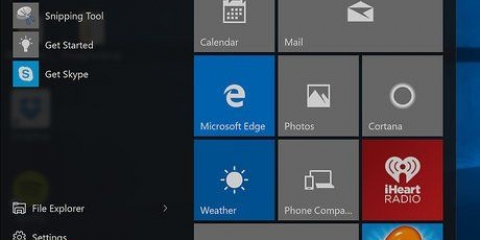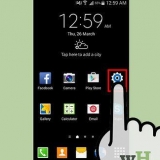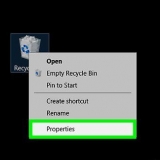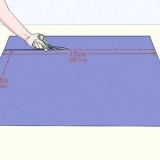Haga clic en el botón Menú de Chrome (☰) y seleccione "Ajustes." haga clic en "Mostrar configuración avanzada" en la parte inferior del menú. Desplácese hacia abajo y haga clic "Reiniciar ajustes." Confirma que quieres restablecer Chrome.

Si no ve el engranaje, haga clic en el menú Herramientas y seleccione "Administrar complementos." Si no ve el menú Herramientas, presione el botón alternativa-prueba. Nota: los complementos no están disponibles para la versión Metro o Mobile de Internet Explorer. 





Haga clic en el botón Herramientas y seleccione "Opciones de Internet." Haga clic en la pestaña "Avanzado" y haga clic "Reiniciar." Haga clic de nuevo "Reiniciar" para confirmar esto.

La versión móvil de Firefox no admite complementos. 



Haga clic en el botón Menú de Firefox (☰) y seleccione "?". haga clic en "Información para solucionar problemas" y luego en "Actualizar Firefox." Una vez confirmado, Firefox se restablecerá y se eliminarán tus complementos.












Deshabilitar agregarnos
Contenido
Los complementos son extensiones y complementos de terceros que se pueden agregar o descargar para los navegadores de Internet para mejorar la experiencia del usuario. Los complementos tienen la capacidad de modificar y mejorar la funcionalidad de un navegador. Puede eliminar complementos de su navegador nuevamente cuando ya no los necesite. El procedimiento es sencillo independientemente del navegador que utilices.
Pasos
Método 1 de 5: cromo

1. Haga clic en el botón de menú de Chrome (☰). Puede encontrarlo en la esquina superior derecha de la ventana.
- Las extensiones no están disponibles para la versión móvil de Chrome.

2. Seleccione "Más herramientas" →"Extensiones." Esto abrirá la pestaña Extensiones. Tú también puedes cromo://extensiones/ escribiendo en la barra de direcciones.

3. Encuentra el complemento que quieres deshabilitar. Una lista de todos los complementos instalados, o "extensiones," mostrado. Desplácese por la lista para encontrar la extensión que desea deshabilitar.

4. Marque la casilla junto a "Activado" desde. Esto deshabilitará la extensión inmediatamente.

5. Haga clic en el botón Papelera si desea eliminar complementos. Esto lo eliminará por completo y tendrás que reinstalar un complemento si quieres volver a usarlo.

6. Reinicie Chrome para deshabilitar todos los complementos a la vez. Si tiene una gran cantidad de complementos, Chrome los deshabilitará todos a la vez.

7. Escanee en busca de malware si no puede deshabilitar ciertas extensiones. Si no puede deshacerse de una barra de herramientas u otra extensión, podría ser un programa malicioso. Descarga y ejecuta AdwCleaner y Malwarebytes Antimalware. Estos programas gratuitos pueden detectar y eliminar la mayoría del software malicioso.
Consulte las instrucciones de los artículos sobre cómo eliminar malware y adware.
Método 2 de 5: Internet Explorer

1. Haga clic en el engranaje y seleccione"Administrar complementos." Esto abrirá la ventana Administrar complementos.

2. Haga clic en el menú "Vista" a la izquierda y seleccione"Todos los complementos." Muestra todos los complementos instalados, incluidos algunos que pueden haber estado ocultos de forma predeterminada.

3. Encuentra el complemento que quieres deshabilitar. Sus complementos instalados se mostrarán en la sección "Barras de herramientas y extensiones" desde la ventana Administrar complementos. Los complementos que ya están activados tienen la "Activado" designación en el "Estado"-columna.

4. Seleccione el complemento y haga clic en el botón "Apagar". Esto se puede encontrar en la esquina inferior derecha de la ventana, después de seleccionar un complemento.

5. Confirma que quieres deshabilitar el complemento. También se le notificará si se deshabilitan complementos relacionados.

6. haga clic en "retirar"-botón para eliminar el complemento seleccionado (si es posible). No todos los complementos se pueden eliminar, ya que algunos son necesarios para que Internet Explorer y Windows funcionen correctamente. Si puede eliminar un complemento, el "retirar"-botón aparece junto a los botones "Cambiar" y "Apagar".

7. Elimine todos los complementos a la vez reiniciando Internet Explorer. Si está plagado de barras de herramientas y complementos, puede restablecer Internet Explorer para deshabilitarlos todos a la vez.

8. Revise su computadora en busca de infecciones de malware si no puede deshacerse de algunas extensiones. Si no puede deshacerse de ciertas barras de herramientas o experimenta muchas ventanas emergentes, es posible que tenga una infección de adware. Descarga AdwCleaner y Malwarebytes Antimalware para buscar y eliminar infecciones. Ambos programas son gratuitos.
Consulte las instrucciones de los artículos sobre cómo eliminar malware y adware.
Método 3 de 5: Firefox

1. Haga clic en el botón Menú de Firefox (☰) y seleccione"Complementos." Esto abrirá la pestaña Administrador de complementos.

2. Haz click en eso "Extensiones"-pestaña a la izquierda. Esto mostrará una lista de todos los complementos instalados.

3. Clickea en el "Apagar"-botón al lado del complemento que desea deshabilitar. Esto deshabilitará la extensión inmediatamente.

4. haga clic en "retirar" para deshabilitar completamente un complemento. Tendrás que volver a instalarlo si quieres volver a usarlo más tarde. puedes en "Deshacer" haga clic para recuperar el último complemento.

5. Restablecer Firefox para eliminar todas las extensiones instaladas. A diferencia de otros navegadores, esto elimina todas las extensiones, en lugar de simplemente desactivarlas.

6. Descargue algunas herramientas antimalware si no puede deshacerse de ciertos complementos. Si una determinada barra de herramientas u otro complemento es difícil de eliminar, es posible que tenga adware. AdwCleaner y Malwarebytes Antimalware son potentes escáneres de adware que pueden detectar y eliminar las infecciones de forma gratuita.
Consulte las instrucciones de los artículos sobre cómo eliminar el malware y el adware por completo.
Método 4 de 5: Safari

1. Haz click en eso "Safari"-menú y seleccione"preferencias." Esto abrirá la ventana de preferencias.
- La versión móvil de Safari no admite complementos.

2. Haga clic en la pestaña "Extensiones". Se mostrará una lista de los complementos instalados en el lado izquierdo de la ventana.

3. Seleccione la extensión que desea deshabilitar. Los detalles sobre la extensión se muestran en el lado derecho de la ventana.

4. Revisa la caja "Cambiar" off para deshabilitar el complemento. El complemento se desactivará inmediatamente.

5. Apague el interruptor en la esquina superior derecha para deshabilitar todos los complementos. en "DESDE" girar el interruptor desactivará todos los complementos instalados.

6. Seleccione una extensión y haga clic en "retirar" para borrarlo. Esto eliminará la extensión de tu Mac.

7. Descargue Malwarebytes para Mac si tiene barras de herramientas que simplemente no desaparecen. El popular programa antimalware AdwareMedic ha sido adquirido por Malwarebytes y ahora se llama"Malwarebytes para Mac." Todavía es gratuito y puede eliminar la mayoría de las infecciones de adware.
Consulte las instrucciones de los artículos con consejos generales sobre cómo eliminar el adware en Mac.
Método 5 de 5: Ópera

1. Haga clic en el menú Ópera. Puede encontrar esto en la esquina superior derecha de la ventana.
- La versión móvil de Opera no admite complementos.

2. Seleccione "extensiones" →"administrador de extensiones." Esto abrirá la pestaña Extensiones. También puede presionar control+⇧Cambio+mi.

3. Clickea en el "Desactivar"-botón para la extensión que desea deshabilitar. Se apagará inmediatamente.

4. Clickea en el "X" en la esquina superior derecha de la descripción del complemento para eliminarlo. Se le pedirá confirmación de que desea eliminar la extensión.

5. Escanee en busca de adware si experimenta ventanas emergentes constantes y barras de herramientas obstinadas. Si no puede deshacerse de una determinada barra de herramientas, o tiene muchas ventanas emergentes, es posible que tenga una infección de adware. Malwarebytes Antimalware y AdwCleaner pueden detectar y eliminar las formas más conocidas de adware. Ambos programas son gratuitos.
Vea los artículos de procedimientos sobre cómo eliminar el adware de Opera y otros navegadores.
Consejos
- Deshabilite o elimine por completo un complemento si la fuente o el sitio web desde el que lo descargó no es confiable o no es muy conocido. Algunos complementos de terceros no confiables pueden representar una amenaza para la seguridad de su sistema y pueden dañar su computadora si no los elimina de su navegador.
Advertencias
- Algunos complementos no se pueden eliminar de su navegador si son necesarios para el funcionamiento de su navegador o computadora. Si un complemento en particular no ofrece una opción para eliminarlo o deshabilitarlo, no podrá eliminarlo de su navegador.
Artículos sobre el tema. "Deshabilitar agregarnos"
Оцените, пожалуйста статью
Popular