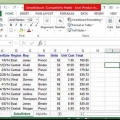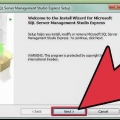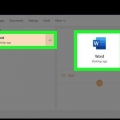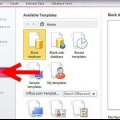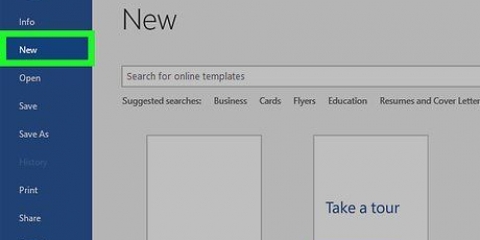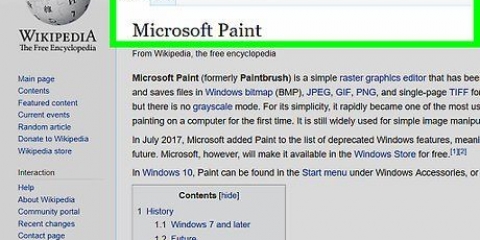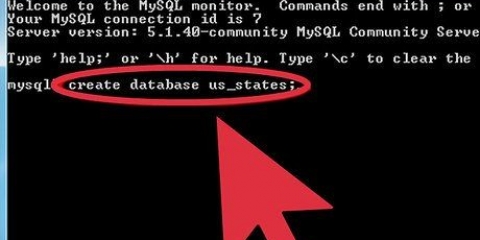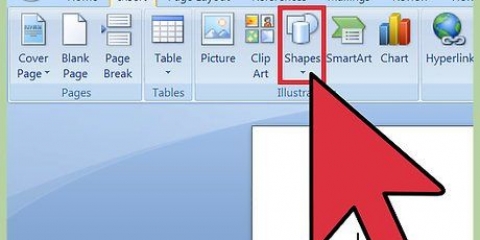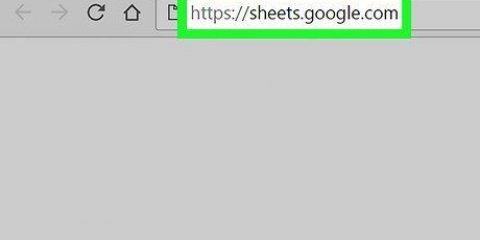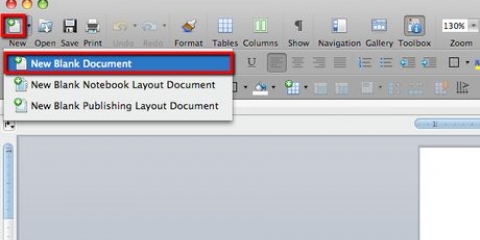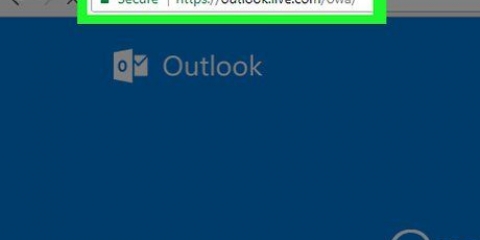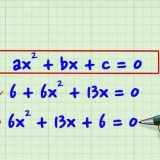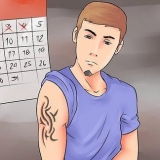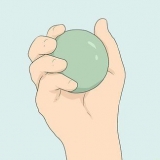Crear una base de datos con microsoft access
Este artículo le mostrará cómo crear una base de datos con Microsoft Access.
Pasos

1. Crear una base de datos vacía. Inicie Acceso y vaya a Archivo > Nuevo.

2. Elija una base de datos vacía, porque construirá la base de datos desde cero.

3. La tabla 1 aparecerá en la pantalla. Haga clic en `Haga clic para agregar`.

4. Introduzca los datos de los dos primeros empleados imaginarios. Escriba Marie, presione Entrar para ir a la siguiente columna y escriba Smith. Presiona Enter dos veces para ir a la segunda columna de la segunda fila, y escribe Peter, presiona Enter y finalmente escribe Janssen.

5. En este punto, deberá cambiar el diseño, ya que aún no hay encabezados de tabla necesarios para aplicar los números de identificación de los empleados. Realice estos cambios desde el menú desplegable Ver en la pestaña Inicio de la cinta y seleccione Vista de diseño.

6. Escriba Empleados como nombre de tabla en el cuadro `Guardar como` (en la pestaña debajo de la barra de menú) y haga clic en Aceptar.

7. Una vez que haya ingresado cierta información, puede editar el diseño en la vista Diseño.

8. Una vez en el modo Vista de diseño, escriba Número de empleado en lugar del campo `ID`.

9. Presione la tecla Tab y elija Número de la lista desplegable de Tipo de datos.

10. Cambie el campo 1 a Nombre y el campo 2 a Apellido.

11. Volver a la vista Hoja de datos a través de Ver, Vista de hoja de datos.

12. Haga clic en Sí para guardar la tabla.

13. Escriba los números 2011 y 2012 en la primera columna de la tabla.

14. Cuando la tabla esté completa, guárdela haciendo clic derecho en la pestaña Empleados y haciendo clic en Guardar.

15. Crear una tabla para almacenar datos electrónicos. Para crear una segunda tabla para almacenar datos sobre los dispositivos electrónicos que usan sus empleados, vaya a la pestaña Crear en la cinta de opciones/menú principal y haga clic en Tabla.

dieciséis. Haga clic en `Haga clic para agregar`, escriba T23 y presione Entrar. Escribe iPhone y presiona Enter dos veces. ("T23" y "iPhone" son solo ejemplos. Puede utilizar cualquier numeración que tenga significado dentro de su empresa.)

17. Cada artículo debe estar vinculado al empleado al que pertenece. Haga clic en el menú desplegable Ver en la cinta, luego haga clic en Vista de hoja de datos.

18. Escriba Electrónica como nombre de la tabla y haga clic en Aceptar.

19. En la vista Diseño, escriba Número de empleado en lugar del nombre de campo `ID`.

20. Presione la tecla Tabulador; en el menú desplegable Tipo de datos, elija Número.

21. Escriba el código de identificación en lugar del campo 1 y la descripción en lugar del campo 2.

22. En este momento, el campo Número de empleado está configurado como "clave principal", por lo que no puede ingresar números duplicados en ese campo. Debe cambiar eso para poder ingresar el mismo número de empleado varias veces, si ese empleado usa múltiples dispositivos.

23. Haga clic en cualquier parte del campo ID de empleado en la tabla, luego haga clic en el botón Clave principal en la cinta para eliminar la configuración de Clave principal de este campo.

24. Vuelva a la vista Hoja de datos haciendo clic en Ver, Vista de hoja de datos en la cinta. Cuando se le solicite, haga clic en Sí para guardar la tabla. Para el número de empleado, ingrese 2011 como el primer artículo electrónico en la lista. Después de eso, simplemente continúe o siga la imagen a continuación.

25. Crear una relación entre las tablas. Ahora que ha realizado el diseño de la tabla, puede comenzar a ingresar los datos en la tabla.

26. Guarde cada tabla primero y ciérrela haciendo clic con el botón derecho en la pestaña de cada tabla y eligiendo Cerrar (haga clic en Sí cuando se le solicite).

27. Luego seleccione la pestaña Herramientas de base de datos en la cinta y haga clic en el botón Relaciones.

28. Cuando aparezca el cuadro de diálogo Mostrar tabla, haga clic en cada nombre de tabla, Agregar, luego Cerrar.

29. Arrastre el campo Número de empleado del cuadro Empleados y suéltelo encima del Número de empleado en el cuadro Electrónica.

30. El cuadro de diálogo Editar relaciones se abre cuando hace esto. Marque la casilla Aplicar integridad referencial y haga clic en Crear.

31. La herramienta Relaciones le permite crear un vínculo entre las dos tablas de datos. Ahora debería ver una línea entre las dos tablas, con un 1 en el lado de los empleados y el símbolo de infinito en el lado de la electrónica. Esta línea describe una relación de uno a muchos: un empleado puede tener varios dispositivos, pero cada dispositivo solo puede pertenecer a un empleado.

32. Crear un formulario para ingresar y ver datos. Ahora que las dos tablas están vinculadas, puede crear un formulario que facilita agregar empleados y dispositivos.

33. En la cinta, haga clic en Crear, Asistente de formulario.

34. Cuando aparezca el cuadro de diálogo del asistente de formulario, seleccione Tabla: Empleado del menú Tablas/Consultas y haga clic en la flecha doble para agregar todos los campos a la lista de campos seleccionados.

35. Luego haga clic en el menú Tabla/Consultas en la entrada Tabla: Electrónica, luego el código de identificación, luego la flecha única.

36. Finalmente haga clic en Descripción, en la flecha única y luego en Siguiente.

37. Cuando reciba una pregunta sobre cómo se muestran sus datos, haga clic en Empleados y elija Subformulario en Vista de formulario, luego haga clic en Siguiente.

38. Ahora haga clic en Hoja de datos, Siguiente y Salir, para dar a los formularios los nombres predeterminados y abra el formulario para ver los datos.

39. Se abrirá su formulario, mostrando los datos del primer empleado en la tabla Empleados, así como los dispositivos electrónicos asignados a esa persona.

40. Puede pasar de un empleado a otro usando los botones de navegación en la parte inferior de la ventana. Aquí también encontrará un botón `Nuevo registro` en el que puede hacer clic para agregar un nuevo empleado. Al agregar nuevos dispositivos electrónicos, Access los asociará automáticamente con el empleado actual.
Artículos sobre el tema. "Crear una base de datos con microsoft access"
Оцените, пожалуйста статью
Similar
Popular