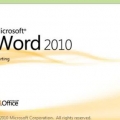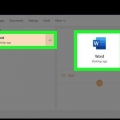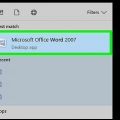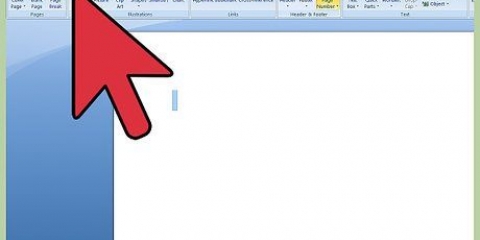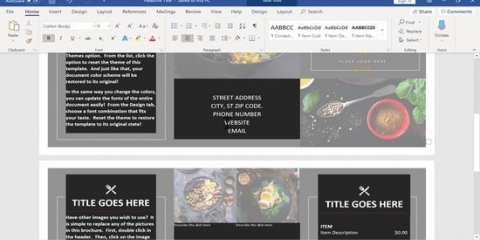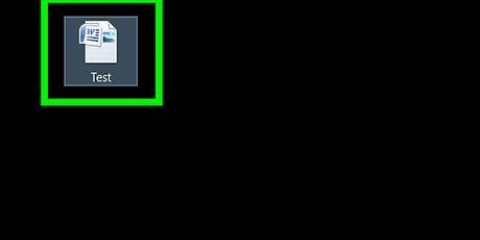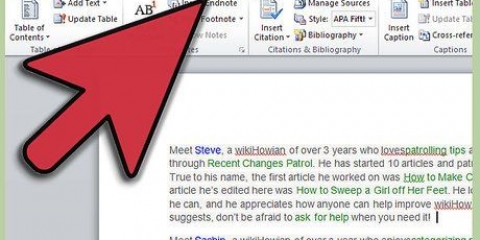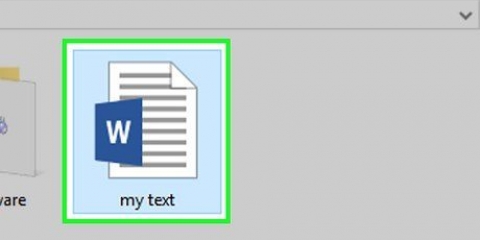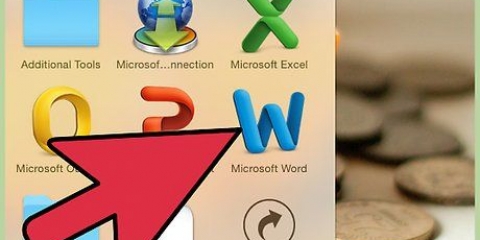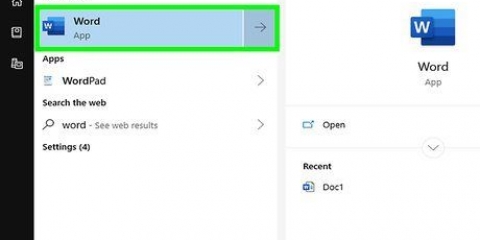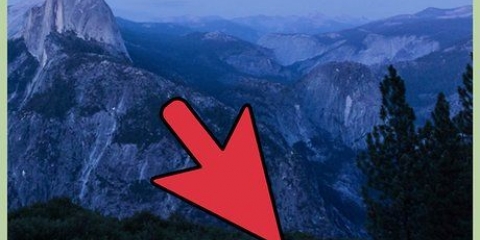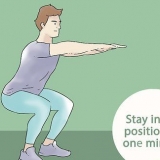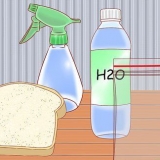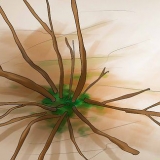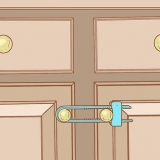Puede experimentar con la profundidad y los ángulos X, Y y Z hasta que esté satisfecho con el aspecto de su objeto 3D. El menú diseño 3D > Bisel le permite agregar más efectos 3D en la parte superior e inferior de su objeto.


Puede experimentar con la cantidad de profundidad y los ángulos X, Y y Z hasta que esté satisfecho con el aspecto de su objeto 3D. Para ver mejor los efectos 3D que ha agregado al objeto, cambie el color de relleno en el menú `Formato de forma`.
Crear un objeto 3d en microsoft word
Contenido
Puede hacer mucho más que solo procesar textos en Microsoft Word. Puede crear gráficos y diagramas, agregar medios y dibujar y formatear formas. Estos pasos rápidos y sencillos le mostrarán cómo dibujar una forma 3D o agregar efectos 3D a formas existentes. Sin embargo, necesita una versión no demasiado antigua de Microsoft Word para esto (al menos de Word 2010).
Pasos
Método 1 de 3:objetos de dibujo 3D

1. Seleccione Insertar > formularios. Encontrará el menú `Insertar` en la parte superior de la pantalla.
- Los usuarios de Mac verán aparecer un menú de formas en el lado derecho de la pantalla.
- Los usuarios de PC verán un menú desplegable de formas.

2. Seleccione una forma 3D. A medida que se desplaza por las formas disponibles, verá una pequeña selección de objetos 3D, incluidos un cubo, un cilindro y un bisel. Haga clic en la forma deseada para seleccionarla.

3. Dibuja tu forma 3D. Haga clic en cualquier parte de su documento y su forma aparecerá en dimensiones predefinidas, generalmente iguales o cercanas a `1x1`.
También puede hacer clic y arrastrar para dibujar su forma a las dimensiones que desee.

4. Cambia tu forma. Puede ajustar su forma haciendo clic en él para que aparezcan cuadros donde puede ajustar el tamaño. Haga clic y arrastre uno de estos para cambiar el tamaño de su objeto y también la dirección en la que apunta.
Método 2 de 3: convertir objetos 2D a 3D

1. Seleccione Insertar > formularios. Encontrará el menú `Insertar` en la parte superior de la pantalla.
- En una Mac, está en el lado derecho de la pantalla como un menú de formas.
- En una PC, verá un menú desplegable de formas.

2. Dibujar una figura 2D. Haga clic en un objeto 2D que desee convertir a tres dimensiones. Haga clic en su documento y aparecerá su forma.

3. Abre el menú de formato. Haga clic derecho (en una Mac: control + haga clic) en la forma y seleccione `Formato de forma`.

4. Gira tu objeto en tres dimensiones. Seleccione `rotación 3D` y use los botones de rotación para rotar su forma a lo largo de los ejes X, Y y Z. Juega con la rotación hasta que tu forma esté en la dirección deseada.
Tienes que rotar la forma a lo largo del eje X o Y, para ver la profundidad que estás a punto de agregar.

5. Añade profundidad a tu objeto. En el menú `Formato de forma`, seleccione Diseño 3D > Profundidad y superficie. Aumente el valor de `Profundidad` a la profundidad deseada y observe cómo su forma 2D se convierte en 3D.

6. Haz clic en `Aceptar` cuando hayas terminado.
Método 3 de 3: Adición de efectos al texto y WordArt

1. Agregar un cuadro de texto o WordArt. Seleccione Insertar > caja de texto oInsertar > Arte de palabras. Encontrará el menú `Insertar` en la parte superior de la pantalla. Dibuja un cuadro y escribe el texto que quieras en el cuadro.

2. Añadir efectos 3D a la caja. Clic derecho (para usuarios de Mac, control + haga clic) en su WordArt o cuadro de texto y elija `Formato de forma` en el menú desplegable. En `Rotación 3D`, cambia los valores para el eje X y/o Y; en `Formato 3D` aumente el valor de la profundidad.

3. Añade efectos 3D a las letras. Clic derecho (para usuarios de Mac, control + haga clic) en su WordArt o cuadro de texto y seleccione `Efectos de formato de texto` en el menú desplegable. En `Rotación 3D` cambia los valores de X y/o Y; en `Formato 3D` aumente el valor de la profundidad.
Para ver mejor los efectos 3D que ha agregado al objeto, cambie el color de relleno en el menú Efectos de formato de texto.
Consejos
- Si no ha creado objetos 3D antes, es mejor comenzar con una forma simple.
- Puede experimentar con los colores y la eclosión en Forma de formato > Llenando y Forma de formato > diseño 3D > Profundidad y Superficie.
Artículos sobre el tema. "Crear un objeto 3d en microsoft word"
Оцените, пожалуйста статью
Similar
Popular