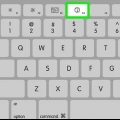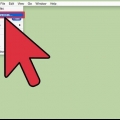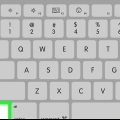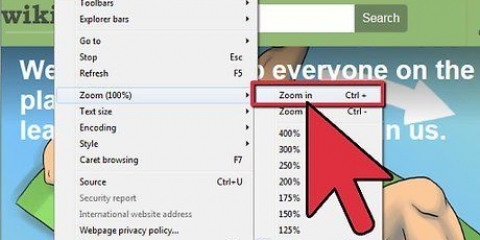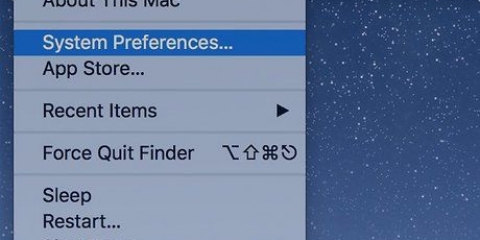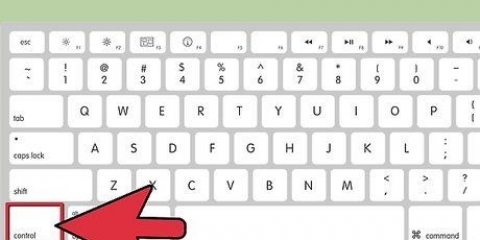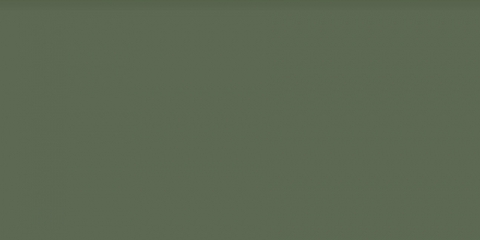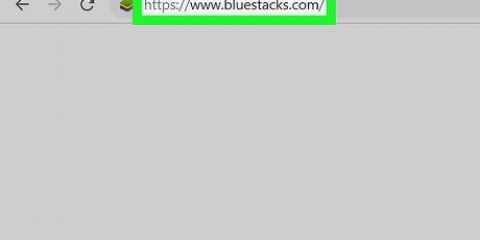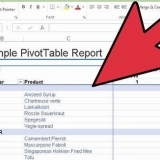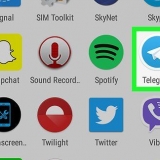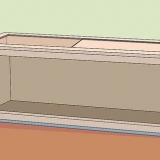Desplazamiento inverso en una mac
Para invertir el desplazamiento en una Mac, haga clic en el icono de Apple → Haga clic en "Preferencias del Sistema" → Haga clic en el icono del panel táctil o del mouse → Haga clic en la casilla de verificación "Dirección de desplazamiento: natural" apagarlo.
Pasos
Método 1 de 2: al usar un trackpad

1. Haga clic en el icono de Apple. Este es el logotipo de Apple en la esquina superior izquierda de la barra de menú.

2. Haga clic en Preferencias del sistema.

3. Haga clic en el icono del panel táctil.

4. Haga clic en Desplazarse & zoom.

5. Haga clic en la casilla de verificación "Dirección de desplazamiento: natural" para quitar la marca de verificación.

6. Haga clic en el rojo "X" -mando. Tu configuración de desplazamiento está guardada.
Método 2 de 2: al usar un mouse

1. Haga clic en el icono de Apple. Este es el logotipo de Apple en la esquina superior izquierda de la barra de menú.

2. Haga clic en Preferencias del sistema.

3. Haga clic en el icono del ratón.

4. Haga clic en la casilla de verificación "Dirección de desplazamiento: natural" para quitar la marca de verificación.

5. Haga clic en el rojo "X" -mando. Tu configuración de desplazamiento está guardada.
Artículos sobre el tema. "Desplazamiento inverso en una mac"
Оцените, пожалуйста статью
Similar
Popular