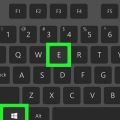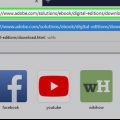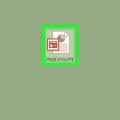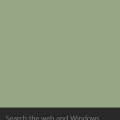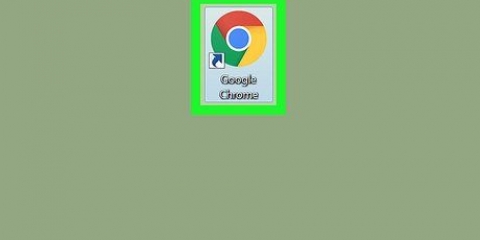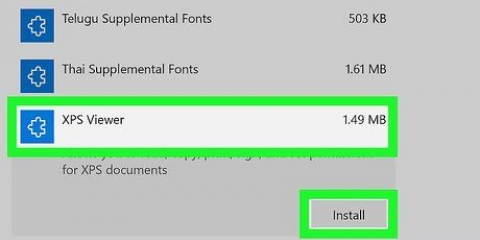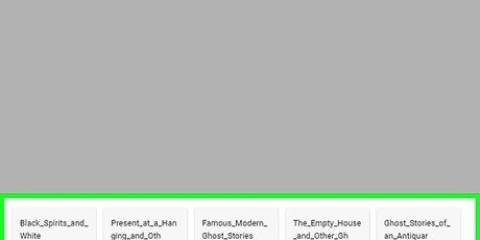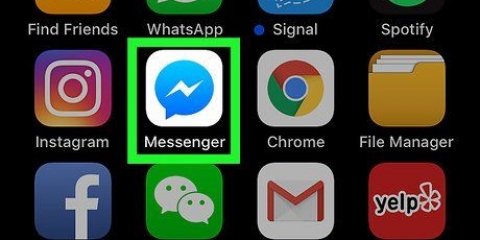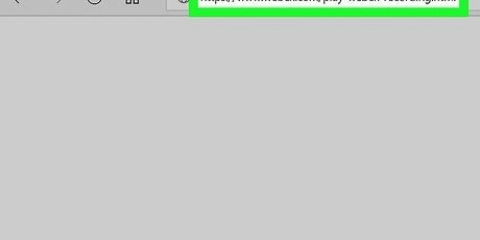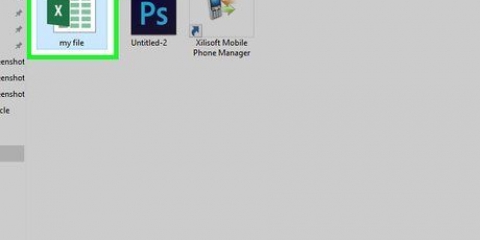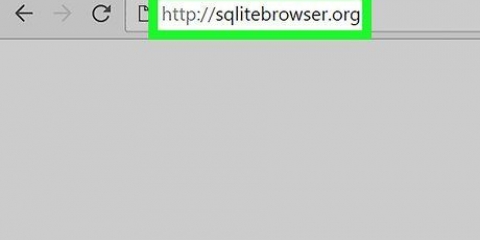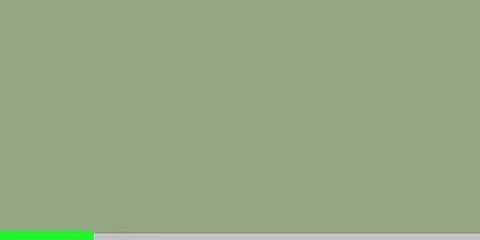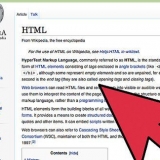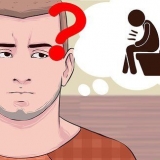Haga clic en el menú de Apple y seleccione Preferencias del sistema. Haga clic en la opción Trackpad. Haga clic en la pestaña Más gestos. Marque la casilla de Launchpad.















Abra rápidamente launchpad en una mac
Contenido
Por lo general, puede iniciar Launchpad presionando F4 en su teclado, o puede crear un acceso directo personalizado. También puede hacer un pellizco con tres dedos en un panel táctil o asignar Launchpad a un Hot Corner en su pantalla.
Pasos
Método 1 de 4: usar la tecla F4

1. imprenta .F4`. Este es el acceso directo predeterminado para Launchpad en la mayoría de las Mac más nuevas.
- Si esto no funciona, intente fn+F4.
Método 2 de 4: prueba los gestos del trackpad

1. Coloque tres dedos en la esquina superior derecha del panel táctil.

2. Coloque su pulgar en la esquina inferior izquierda.

3. Pellizque su pulgar y tres dedos juntos. Asegúrate de que los cuatro dedos hagan contacto con el trackpad cuando aprietes.

4. Habilite el gesto si es necesario. Puede habilitar este gesto desde el menú de Preferencias del Sistema:
Método 3 de 4: usa un atajo de teclado

1. Haga clic en el menú de Apple. También puede configurar su propio acceso directo para abrir el Launchpad. Haga clic en el menú de Apple en la esquina superior izquierda de la pantalla.

2. Haga clic en Preferencias del sistema . Si el menú principal de Preferencias del sistema no aparece, haga clic en `Mostrar todo`. Este botón tiene una cuadrícula con 12 puntos.

3. Haga clic en Teclado. este es el segundo grupo.

4. Haga clic en la pestaña Accesos directos.

5. Haga clic en la opción Launchpad & muelle.

6. Haga clic en el cuadro Mostrar Launchpad para habilitarlo.

7. Presiona la tecla o combinación que quieras usar.

8. Presione su nueva tecla de acceso rápido para abrir Launchpad.
Método 4 de 4: usar esquinas activas

1. Haga clic en el menú de Apple. Puede habilitar la función `Hot Corners` para iniciar el Launchpad moviendo el mouse a una esquina de su pantalla.

2. Haga clic en Preferencias del sistema.

3. Haga clic en Escritorio & protector de pantalla. Esto está en la primera fila de las opciones.

4. Haga clic en la pestaña Protector de pantalla.

5. Haga clic en esquinas activas. Este botón se encuentra en la esquina inferior derecha.

6. Haga clic en el menú de la esquina que desea activar. Cada menú corresponde a una de las esquinas de su pantalla.

7. Haga clic en la plataforma de lanzamiento.

8. Mueva el mouse a la esquina para abrir Launchpad. Launchpad ahora se abre cuando el cursor está en la esquina.
Artículos sobre el tema. "Abra rápidamente launchpad en una mac"
Оцените, пожалуйста статью
Similar
Popular