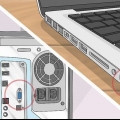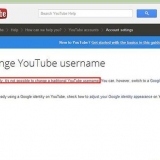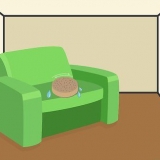Obtenga un cable lo suficientemente largo para conectar su MacBook y su monitor. Si es necesario, mida la distancia entre los dispositivos. Los cables Mini Display tienen un conector Mini Display en un extremo y un puerto HDMI en el otro extremo del cable. También puede comprar un adaptador de puerto Mini Display para conectar un cable HDMI directamente a un puerto Mini Display. Si la pantalla que está utilizando no tiene un puerto HDMI o Mini Display, puede comprar un adaptador en Apple u otro minorista de productos electrónicos. Estos incluyen adaptadores MiniDisplay a DVI y MiniDisplay a VGA, así como adaptadores HDMI a DVI.




























Haga clic en el icono de Apple en la barra de menú. haga clic en Preferencias del Sistema (Haga clic en Acerca de esta Mac en versiones anteriores de macOS). haga clic en Actualiza el software. haga clic en editar ahora si hay actualizaciones disponibles.
Haga clic en el icono de Apple en la barra de menú. haga clic en Preferencias del Sistema. haga clic en Seguridad y privacidad. Haga clic en la pestaña cortafuegos. Haga clic en el icono de candado en la esquina inferior derecha. Introduzca su contraseña de administrador. haga clic en Opciones de cortafuegos. Asegúrese de que la casilla junto a `Permitir automáticamente que el software firmado reciba conexiones entrantes` esté marcada. haga clic en OK
Haga clic en el icono de lupa en la esquina superior derecha de la barra de menú. Escriba `Información del sistema` en la barra y presione Ingresar. Hacer clic Programas en la barra de menú de la izquierda. Haga doble clic en AirPlayUIAgent.

Conexión de un macbook air a un monitor
Contenido
- Pasos
- Método 1 de 6: usar AirPlay para conectarse a una pantalla
- Método 2 de 6: Conectar tu MacBook a un monitor con un cable HDMI
- Método 3 de 6: configura la resolución de tu pantalla
- Método 4 de 6: usar el monitor como una pantalla extendida
- Método 5 de 6: cambiar la pantalla principal
- Método 6 de 6: solución de problemas
Esta instrucción le muestra cómo conectar una MacBook Air a un monitor externo. Puede conectar su computadora con un cable HDMI o usando AirPlay. Una vez que haya conectado los dispositivos, puede ajustar la configuración de la pantalla y configurar el monitor como una pantalla principal o extendida.
Pasos
Método 1 de 6: usar AirPlay para conectarse a una pantalla

1. Conecte su pantalla y MacBook a la misma red WiFi. Para usar AirPlay para conectarse a su pantalla, tanto la pantalla como la MacBook deben estar conectadas a la misma red inalámbrica. Consulte el manual de usuario o el sitio web del fabricante de su monitor para saber cómo conectarlo a una red Wi-Fi.
- Antes de comenzar, asegúrese de que tanto el monitor como su MacBook estén encendidos.
- Puede conectarse a cualquier pantalla inalámbrica, Apple TV, Smart TV o dispositivo de transmisión que admita AirPlay 2.

2. Haga clic en el icono de Apple
en tu macbook. Está en la barra de menú en la esquina superior izquierda del escritorio. Esto muestra el menú de Apple como un menú desplegable.
3. haga clic enPreferencias del Sistema. Está en el menú Apple de tu Mac.

4. haga clic enMonitor. Está ubicado debajo de un ícono que parece un monitor en el menú de Preferencias del Sistema.

5. Haga clic en la casilla de verificación
en la parte inferior de la ventana de visualización. Es la casilla de verificación junto a "Mostrar opciones disponibles para visualización síncrona en la barra de menú". Esto hará que el ícono de AirPlay aparezca en el menú en la parte superior de la pantalla.
6. Haga clic en el icono de AirPlay en la barra de menú. Es el ícono que parece un monitor con un triángulo en la parte inferior. Está en la esquina superior derecha de la barra de menú. Esto muestra los dispositivos disponibles que puede conectar a AirPlay.

7. Haga clic en el monitor al que desea conectarse. Esto mostrará dos opciones de visualización en una ventana emergente.
No todos los monitores son compatibles con AirPlay. Si su monitor no es compatible con AirPlay, puede comprar una caja de transmisión de Apple TV para conectarse a su televisor a través de AirPlay.

8. haga clic enMostrar pantalla integrada sincrónicamente o Usar como pantalla separada . Si desea que el monitor muestre lo que hay en la pantalla de su MacBook, seleccione "Mostrar sincrónicamente la pantalla integrada". Si desea usarlo como una segunda pantalla, seleccione `Usar como pantalla separada`. Esto lo conecta al monitor a través de AirPlay.

9. Introduce la contraseña en tu Mac. Algunos televisores y monitores pueden mostrar una entrada de contraseña en la pantalla.
Para desconectarse del monitor: haga clic en el ícono de AirPlay en la barra de menú y luego haga clic en Deshabilitar AirPlay.
Método 2 de 6: Conectar tu MacBook a un monitor con un cable HDMI

1. Verifique los puertos de salida de video en su MacBook Air. Para conectar un monitor, su MacBook necesita un puerto HDMI o un puerto MiniDisplay.
- Algunos MacBook Air más nuevos no tienen un puerto HDMI o MiniDisplay. Si es así, deberá comprar un adaptador USB-C a HDMI para conectar su MacBook Air a un monitor.
- Un cable HDMI mide aproximadamente 1,8 cm de ancho con una parte inferior ligeramente más pequeña que la superior.
- Un Mini Display Port tiene forma cuadrada con las esquinas inferiores recortadas. Tiene exactamente la misma forma que un puerto Thunderbolt.
- Un puerto Thunderbolt y un puerto Mini Display tienen la misma forma, pero no son lo mismo. Verifique las etiquetas en el puerto. Un puerto Mini Display tiene un icono que se parece a una pantalla. Un puerto Thunderbolt tiene un ícono que parece un rayo.

2. Compra el cable adecuado. Una vez que haya determinado qué tipo de salida de video usa su MacBook, deberá comprar un cable HDMI o un cable Mini Displayport, según el puerto de su MacBook.

3. Conecte un extremo del cable a su MacBook. Haga coincidir la forma del extremo del cable con el puerto HDMI o Mini Display de su MacBook y conéctelo.

4. Conecte el otro extremo del cable a un puerto HDMI en su pantalla. Use el otro extremo del cable para conectarlo a un puerto HDMI libre en la pantalla.
Si hay más de un puerto HDMI en su monitor, anote a qué puerto se conecta. Los puertos HDMI suelen estar numerados.

5. Enciende la pantalla y tu MacBook. Presione el botón de encendido tanto en su MacBook como en la pantalla.

6. Seleccione la fuente de video correcta en el monitor. Si el video tiene más de un puerto de entrada de video o HDMI, presione el botón en el control remoto o monitor que dice fuente, Aporte, Entrada de vídeo o similar. Seleccione el número del puerto al que conectó la MacBook. Es posible que vea que la MacBook aparece en el monitor automáticamente. Si el dispositivo no aparece automáticamente, continúe con el siguiente paso.

7. Haga clic en el icono de Apple
en tu macbook. Está en la barra de menú en la esquina superior izquierda del escritorio. Esto muestra el menú de Apple como un menú desplegable.
8. haga clic enPreferencias del Sistema. Está en el menú Apple de tu Mac.

9. haga clic enpantallas. Esta opción se encuentra debajo de un ícono en el menú de Preferencias del Sistema que se parece a un monitor.

10. haga clic enMonitor. Es la primera pestaña en la parte superior de la ventana Pantallas.

11. Sostén la llaveOpciones presionado. Esto mostrará un botón que dice "Detectar pantallas" en la esquina inferior derecha de la ventana.

12. haga clic enDetectar pantalla. Se encuentra en la esquina inferior derecha de la ventana de visualización. Su MacBook comenzará a buscar pantallas conectadas.
Método 3 de 6: configura la resolución de tu pantalla

1. Haga clic en el icono de Apple
en tu macbook. Está en la barra de menú en la esquina superior izquierda del escritorio. Esto muestra el menú de Apple como un menú desplegable.
2. haga clic enPreferencias del Sistema. Está en el menú Apple de tu Mac.

3. haga clic enpantallas. Está en el menú de Preferencias del Sistema debajo de un ícono que parece un monitor.

4. haga clic enpantallas. Es la primera pestaña en la parte superior de la pantalla.

5. AmaOpciones y seleccione `Escala`. Le permite seleccionar una resolución de pantalla para su monitor. De forma predeterminada, su MacBook intentará determinar la mejor resolución para ambas pantallas.
Para cambiar la resolución de la pantalla de su MacBook, seleccione Escalada sin mantener presionada la tecla Opciones.

6. Seleccione una resolución para su pantalla. Una resolución más alta puede mostrar iconos más pequeños y proporcionar más espacio en la pantalla. Una resolución más baja puede mostrar íconos más grandes, pero proporciona menos espacio en la pantalla. Es posible que algunos programas y ventanas no se ajusten a la pantalla de menor resolución.
Si es un monitor HD, seleccione hasta 1900 x 1080. Si es una pantalla de 4k o superior, seleccione hasta 3840 x 2160.
Método 4 de 6: usar el monitor como una pantalla extendida

1. Haga clic en el icono de Apple
en tu macbook. Se encuentra en la barra de menú en la esquina superior izquierda del escritorio. Esto muestra el menú de Apple como un menú desplegable.
2. haga clic enPreferencias del Sistema. Está en el menú Apple de tu Mac.

3. haga clic enpantallas. Está en el menú de Preferencias del Sistema debajo de un ícono que parece un monitor.

4. Haga clic en la pestañaclasificación. Es la segunda pestaña en la parte superior de la ventana de visualización.

5. Haga clic para marcar
junto a "Activar visualización sincronizada". Está en la esquina inferior izquierda de la ventana de visualización. Le permite usar el monitor como una pantalla extendida. Esto le permite mover objetos y programas de una pantalla a otra. Al marcar "Habilitar pantalla de sincronización" se mostrará la pantalla de su MacBook en el monitor exactamente como lo hace en su MacBook.
Método 5 de 6: cambiar la pantalla principal

1. Haga clic en el icono de Apple
en tu macbook. Se encuentra en la barra de menú en la esquina superior izquierda del escritorio. Esto muestra el menú de Apple como un menú desplegable.
2. haga clic enPreferencias del Sistema. Está en el menú Apple de tu Mac.

3. haga clic enpantallas. Está ubicado debajo de un ícono que parece un monitor en el menú de Preferencias del Sistema.

4. Haga clic en la pestañaclasificación. Es la segunda pestaña en la parte superior de la ventana de visualización.

5. Mantenga presionada la barra blanca en la parte superior del ícono de pantalla actual. Hay dos íconos rectangulares debajo de la pestaña `Arreglo` en Preferencias del Sistema. Estos representan ambas pantallas conectadas a su MacBook. La pantalla con la barra blanca encima es la pantalla principal actual.

6. Arrastre la barra blanca al otro icono de pantalla. Para cambiar su pantalla principal, arrastre la barra blanca en la parte superior de un icono de pantalla rectangular al otro icono de pantalla en la pestaña Disposición. Ambas pantallas parpadearán durante un segundo para ajustarse a las nuevas preferencias. La pantalla configurada como pantalla principal es la pantalla predeterminada en la que se inician los programas.
Método 6 de 6: solución de problemas

1. Acerque su MacBook a la pantalla. Si el icono de AirPlay no aparece en la barra de menú de su MacBook, puede intentar acercar su MacBook a su monitor inalámbrico.

2. Actualice MacOS a la última versión. Si tiene una versión anterior de macOS, es posible que no pueda usar AirPlay. Es posible que algunas Mac más antiguas no puedan actualizarse a la última versión de macOS. Siga estos pasos para actualizar macOS a la última versión:

3. Comprueba la configuración del cortafuegos de tu Mac. En algunos casos, la configuración del firewall de su Mac está bloqueando la conexión de AirPlay a su monitor. También puede verificar la configuración del firewall de su enrutador o la de otros programas de firewall que haya instalado. Utilice los siguientes pasos para comprobar la configuración de su cortafuegos:

4. Comprobar el AirPlayUIAgent. Si el ícono de AirPlay no aparece en la barra de menú, puede seguir los siguientes pasos para verificar el programa AirPlayUIAgent en Información del sistema:

5. Reinicie su enrutador inalámbrico. En algunos casos, un mal funcionamiento en su enrutador Wi-Fi puede evitar que su MacBook se conecte a dispositivos AirPlay. El primer paso para solucionar este problema es reiniciar tu router. Para reiniciar su enrutador, desenchúfelo, espere unos 30 segundos, vuelva a enchufarlo y espere a que el enrutador se reinicie.

6. Elimina otros dispositivos de tu red. Si aún no puede conectarse a sus dispositivos AirPlay, es posible que haya otros dispositivos conectados a su red que estén interfiriendo. Intente desconectar otros dispositivos de su red inalámbrica uno por uno y vea si esto soluciona el problema.
Artículos sobre el tema. "Conexión de un macbook air a un monitor"
Оцените, пожалуйста статью
Similar
Popular