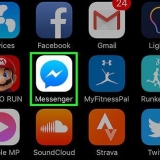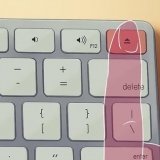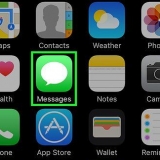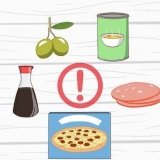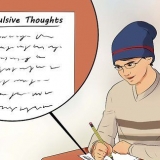Todo lo que estaba previamente en la pantalla de su computadora permanece como estaba antes de expandir la vista. Piense en el televisor como una pantalla directamente a la derecha de la pantalla de su computadora. 









Use su televisor como un segundo monitor para su computadora
Contenido
Este tutorial le muestra cómo conectar su computadora a un televisor y usarlo como una segunda pantalla. Una vez que su computadora con Windows o Mac esté conectada a su televisor con el cable correcto, puede ajustar la pantalla de su computadora en el televisor en la configuración de pantalla de la computadora.
Pasos
Parte 1 de 3: conectar la computadora al televisor

1. Busque y encuentre la salida de video de su computadora. Casi todas las computadoras tienen al menos una salida de video: Mac HDMI – Por lo general, en Mac de 2012 a 2016. También se encuentra en la parte posterior de las computadoras iMac. rayo 3 (también conocido como USB-C): se encuentra en el costado de las MacBook modernas y en la parte posterior de las iMac. No puede conectar un cable USB-C directamente a un televisor, pero hay cables USB-C a HDMI disponibles.
- ventanas
- HDMI – Una salida cónica hexagonal. Pasa audio y video.
- DisplayPort – Similar a un puerto USB, pero con un lado en ángulo. Pasa audio y video.
- vga – Un trapezoide azul con agujeros. VGA transmite video, pero necesita un cable separado (como un cable A/V) para transmitir sonido.

2. Encuentre las opciones de entrada de video de su TV. La entrada de video generalmente está en el costado o en la parte posterior del televisor. Casi todos los televisores modernos tienen puertos HDMI; si tu televisor tiene un puerto HDMI, úsalo de preferencia.
Otros puertos de entrada comúnmente utilizados son las entradas dvi, VGA y a/v.

3. Averigüe si necesita un adaptador. Si su computadora y su televisor tienen el mismo tipo de entrada (por ejemplo, HDMI), no necesita un adaptador; en todos los casos, necesitará un cable o adaptador de [puerto de computadora] a [puerto de tv] (p. USB-C a HDMI) requerido.
Varias combinaciones (como USB-C a HDMI o VGA a HDMI) están disponibles como cables separados, por lo que no necesita un adaptador.

4. Compra el adaptador y/o cable que necesites. Puedes encontrar este tipo de cosas en tiendas de informática o en línea.

5. Conecta un extremo del cable a tu computadora. El cable va a la salida de video de tu computadora.

6. Conecta el otro extremo del cable a tu televisor.
Si compró un adaptador para conectar dos extremos de cable diferentes, conecte el cable de la computadora a un lado del adaptador y el cable del televisor al otro lado del adaptador.

7. Si es necesario, conecte un cable de audio. Si conecta la computadora y el televisor con un cable HDMI o un cable DisplayPort a HDMI, no necesita cables adicionales para enviar el sonido al televisor. Si está utilizando otra conexión, incluida algo como VGA a HDMI, necesitará un cable separado para enviar audio desde su computadora a su televisor.
Use un cable estéreo normal de 3,5 mm para conectar la salida de audio de su computadora a la entrada de audio de su televisor. La salida de audio de su computadora suele ser verde y, a veces, un símbolo que indica que está pasando una señal saliente.

8. Enciende el televisor. Presiona en el Encendido apagado
mando.
9. Cambie el televisor a la entrada correcta. Use el control remoto para cambiar el televisor a la entrada a la que conectó su computadora. La entrada respectiva suele estar etiquetada como `HDMI 1` o simplemente `1`.
También puede utilizar el Aporte o Video use el botón en su televisor para recorrer las entradas disponibles.

10. Espere a que aparezca la pantalla de su computadora. Una vez que la pantalla de su computadora aparece en el televisor, puede proceder a ajustar la configuración de pantalla en su televisor.
Parte 2 de 3: ajustar la configuración de pantalla en Windows

1. Inicio abierto
. Haga clic en el logotipo de Windows en la parte inferior izquierda de la pantalla. Eso Comienzo se abre el menú.
2. Configuración abierta`
. Haga clic en el icono de engranaje en la parte inferior izquierda del menú.
3. Hacer clicSistema. Este es un ícono con forma de computadora en la pantalla de configuración.

4. Haga clic en la pestañaMonitor. Esta opción está en el lado izquierdo de la ventana de visualización.

5. Desplácese hacia abajo hasta la sección `Pantallas múltiples`. Esto está en la parte inferior de la página.

6. Haga clic en el menú desplegable `Pantallas múltiples`. Ahora verá un menú desplegable.

7. Hacer clicExtender pantallas. Esta es una de las opciones en el menú desplegable. Esto hará que la pantalla de tu televisor se comporte como una extensión de la pantalla de tu PC (y no como una copia).

8. Usa tu pantalla de TV extendida. Al mover el mouse completamente hacia el lado derecho de la pantalla de su computadora, el mouse aparecerá en la pantalla de su televisor, donde puede usar la computadora como de costumbre.
Parte 3 de 3: ajustar la configuración de pantalla en una Mac

1. Abre el menú de Apple
. Haga clic en el logotipo de Apple en la esquina superior izquierda de la pantalla. Aparecerá un menú desplegable.
2. Hacer clicPreferencias del Sistema. Está en la parte superior del menú desplegable. Al hacer esto, se abrirá la ventana de Preferencias del sistema.

3. Hacer clicpantallas. Este ícono de la pantalla de la computadora está en el centro de la ventana de Preferencias del Sistema.

4. Haga clic en la pestañapantallas. Está en la esquina superior izquierda de la ventana.

5. Cambiar la resolución de la TV. Marque la casilla `Escala` y haga clic en una resolución.
No puede utilizar una resolución superior a la resolución integrada de su televisor (p. ej.,. 4K).

6. Ajustar la escala de la pantalla. Haga clic y arrastre el control deslizante Underscan en la parte inferior de la página hacia la izquierda para mostrar más de la pantalla de su Mac en el televisor, o hacia la derecha para acercar la pantalla.
Esto te ayudará a ajustar la pantalla de tu Mac para que se ajuste a un televisor demasiado grande o demasiado pequeño.

7. Haga clic en la pestañaDisposición. Encontrarás esta opción en la parte superior de la ventana.

8. Desmarque la casilla `Vistas reflejadas`. Esto evita que el televisor solo copie lo que ves en tu Mac.
Omita este paso si la marca de verificación ya no está marcada.

9. Si es necesario, mueva el icono de la pantalla del televisor. El ícono de la pantalla de TV, generalmente el rectángulo más grande en la parte superior de la pantalla, debe estar a la derecha del ícono de la pantalla de tu Mac. Puede arrastrar el ícono de TV hacia la derecha si es necesario.
El ícono de la pantalla con la barra blanca en la parte superior está en la pantalla de tu Mac.

10. Usa tu pantalla de TV extendida. Al mover el mouse completamente hacia el lado derecho de la pantalla de su computadora, el mouse aparecerá en la pantalla de su televisor, donde puede usar la computadora como de costumbre.
Todo lo que estaba previamente en la pantalla de su computadora permanece como estaba antes de expandir la vista.
Consejos
- Las vistas extendidas se usan a menudo para juegos y edición de sonido.
- Los usuarios de Windows pueden cambiar el tipo de extensión de pantalla en cualquier momento presionando ⊞ ganar+pags para entrar en el menú `PROYECTO`.
Advertencias
- No todos los televisores responden igual de bien a la expansión de pantalla; Los televisores LCD más antiguos pueden `tartamudear` o mostrar errores gráficos como `desgarro de pantalla` al mover el mouse de una pantalla a otra.
Artículos sobre el tema. "Use su televisor como un segundo monitor para su computadora"
Оцените, пожалуйста статью
Similar
Popular