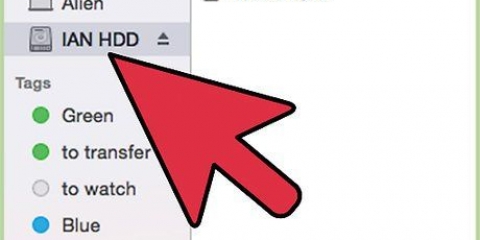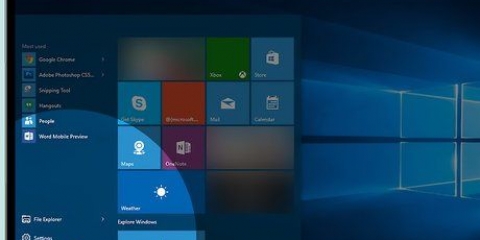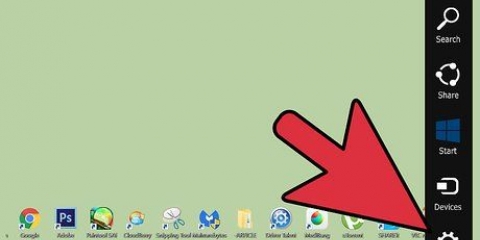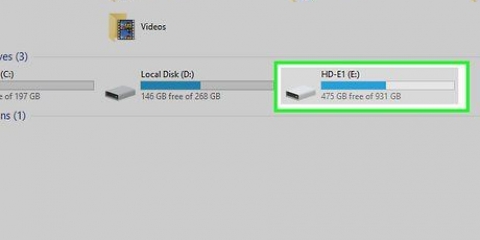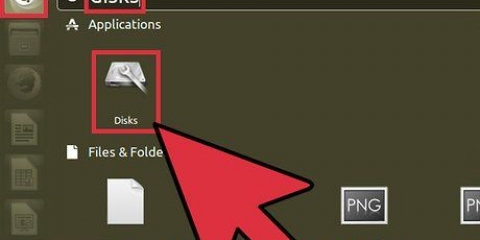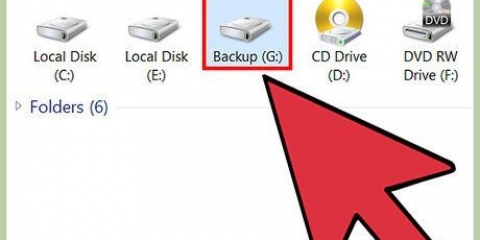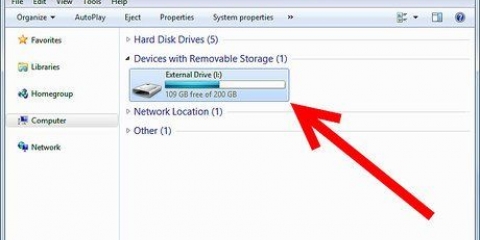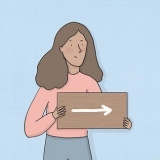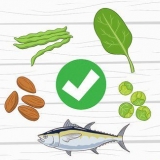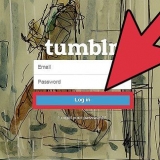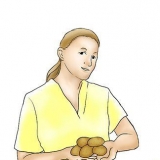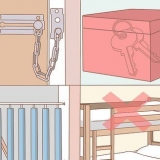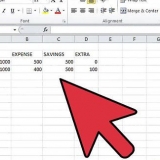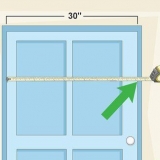Cuando desea conectar un disco duro externo a su computadora, generalmente solo tiene que conectarlo y listo. Sin embargo, si está utilizando una Macbook Pro o cualquier Mac, entonces el disco duro debe estar formateado con un sistema de archivos que su Mac pueda admitir. Formatear un disco duro borrará todos los datos que contenga. Si el disco duro está formateado principalmente como NTFS, como la mayoría de los discos duros del mercado, entonces Mac OS X solo puede leer datos y no escribir datos en él.
Pasos
Parte 1 de 3: Montaje del disco duro

1.
Conecte el disco duro a la Mac usando el cable que viene con él. La mayoría de los discos duros se pueden conectar a través de USB, por lo que todo lo que necesita hacer es conectar el cable USB a un puerto abierto en su Mac. Por lo general, encontrará al menos un puerto USB en cada lado de la Mac.
- Algunos discos duros específicos de Mac vienen con un cable Thunderbolt o FireWire en su lugar. Si es así, deberá conectarlo al puerto correcto o comprar un adaptador si su Mac no tiene el puerto correcto.
CONSEJO DE EXPERTO
jeremy mercer
Reparador de computadorasJeremy Mercer es gerente y reparador principal en MacPro-LA en Los Ángeles, California. Tiene más de una década de experiencia reparando productos electrónicos y trabajando en tiendas de productos electrónicos que se especializan tanto en Mac como en PC.
jeremy mercer
reparador de computadoras
Puede elegir un disco duro externo según el precio o la velocidad.Algunos discos duros externos incluyen unidades HDD, lo que los convierte en una opción más económica y lenta con mucho espacio de almacenamiento. También hay discos duros de estado sólido que cuestan un poco más pero son mucho más rápidos. Asegúrese de tener los cables correctos para conectar el disco duro a su computadora.
2. Encuentra tu disco duro en tu escritorio. Si el disco duro está correctamente formateado y montado, aparecerá en el escritorio de su Mac como una unidad con un icono de USB o Thunderbolt.
Es posible que el ícono de la unidad no aparezca en su escritorio aunque esté correctamente montado. Puede buscar la unidad en el marco izquierdo de una ventana del Finder bajo el encabezado "Dispositivos".Puede configurar las unidades para que aparezcan en su escritorio haciendo clic en el menú Finder, seleccionando "Preferencias" y luego haciendo clic en el cuadro "Unidades externas".Pase a la siguiente sección si la unidad no aparece en Finder o en su escritorio.3. Abre el disco para ver su contenido. Haga doble clic en la unidad en su escritorio o selecciónela en el marco izquierdo de una ventana del Finder para ver el contenido de la unidad. Puede arrastrar y soltar archivos en la unidad y soltar para copiar archivos en el disco duro interno de su Mac.

1. Abra la Utilidad de disco. La mayoría de los discos duros externos están principalmente formateados para funcionar con computadoras que ejecutan Windows, pero esto limitará significativamente sus funciones en una Mac. Si su nuevo disco duro externo está formateado para Windows, podrá leerlo pero no podrá escribir nada en él. Sin embargo, puede formatear la unidad en el sistema de archivos correcto usando la Utilidad de disco.
En el escritorio, debe hacer clic en el menú `Inicio`, seleccionar `Utilidades` y luego `Utilidad de disco`.Formatear un disco duro borrará todo lo que contiene. Esto está bien para discos duros nuevos, pero si está tratando de usar un disco duro más antiguo que ya contiene archivos, deberá guardarlo antes de formatear.2. Seleccione el disco duro en el menú de la izquierda. Verá una lista de todas sus unidades montadas en este menú. Seleccione su nuevo disco duro externo de la lista.
Pase a la siguiente sección si no ve su unidad aquí.
3. Haga clic en el botón "Borrar" en la parte superior de la ventana de la Utilidad de disco. Esto iniciará el procedimiento de formateo.
Esto borrará `todo` en el disco duro, así que asegúrese de que todos los datos importantes estén respaldados. Si la unidad está en formato Windows, aún puede copiar los archivos que desee en su Mac antes de formatear.
4. Seleccione `ExFAT` en el menú `Formato`. Este formato es compatible con Mac OS X, Windows y Linux, lo que facilita mover el disco duro entre sistemas. A diferencia de las versiones anteriores de FAT, prácticamente no existen limitaciones prácticas en cuanto al tamaño del archivo o del volumen, lo que significa que puede usarlo independientemente del tamaño del disco duro.
Si planea usar la unidad con su Mac, seleccione "Mac OS Extended (Journaled)". Esto le permitirá usar todas las funciones de su Mac para esta unidad, como Time Capsule.
5. Haga clic en "Borrar" para formatear la unidad al formato deseado. Esto es irreversible y borrará `todos los datos` actualmente en el disco. El tiempo que tardará en formatearse depende del tamaño del disco.
6. Pruebe su unidad recién formateada. Una vez que la unidad esté correctamente formateada, aparecerá en su escritorio. Haga doble clic en él para abrirlo. Ahora debería poder agregar y eliminar archivos de este disco duro.
Parte 3 de 3: encontrar un disco duro perdido

1. Asegúrese de que la unidad esté montada correctamente. Asegúrese de que todos los cables estén correctamente conectados entre la unidad y la Mac. Si se desconecta un cable, el disco no se mostrará.
2. Asegúrese de que la unidad tenga suficiente potencia. Algunos discos duros externos requieren una conexión de alimentación separada. Es posible que deba comprar un cable USB dual. Este cable tiene un solo conector UBD en un extremo que encaja en el disco duro externo y luego se divide en dos conectores que se conectan a la Mac.
3. Reinicia tu Mac. A menudo, los problemas con su Mac o disco duro se pueden resolver con un simple ciclo de arranque. Apague completamente su computadora desde el menú Apple, luego vuelva a encenderla con el botón Inicio. Existe una buena posibilidad de que el disco duro que ha montado aparezca después del reinicio.
4. Pruebe diferentes cables y puertos. Es posible que tenga un cable USB roto o que uno de los puertos de su Mac no funcione correctamente. Intente conectar el disco duro a un puerto USB diferente con un cable USB diferente.
5. Ejecutar Primeros Auxilios en el disco. La Utilidad de Discos contiene algunas funciones para reparar discos. Estas funciones pueden hacer que una unidad fallida vuelva a funcionar.
Abra la Utilidad de disco en la carpeta Utilidades.Seleccione su unidad y haga clic en el botón `Primeros auxilios`.Haga clic en `Ejecutar` para escanear la unidad en busca de errores.Deje que la utilidad corrija los errores que encuentre. Esto puede permitirle usar la unidad nuevamente. Sepa que los errores pueden ser una señal de advertencia temprana de una falla inminente del disco.6. Considere reemplazar la unidad. Todos los discos duros fallan eventualmente. Cada año que usa una unidad, aumenta la posibilidad de que falle. Incluso los discos nuevos fallan a un ritmo que sorprendería a la mayoría de las personas. Si su unidad tiene más de cuatro años y no aparece sin importar lo que haga, es muy probable que simplemente esté muerta.
Puede intentar montar la unidad en otra computadora para ver si aparece allí. Si no, entonces tal vez sea hora de una nueva unidad.
Artículos sobre el tema. "Conexión de un disco duro externo a un macbook pro"