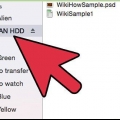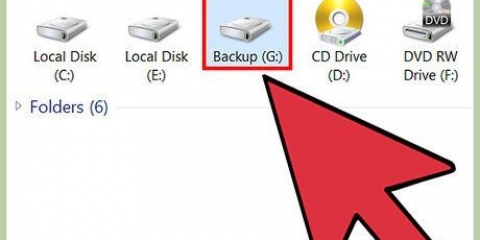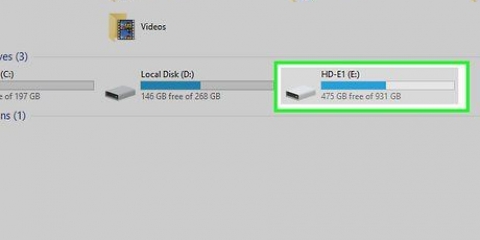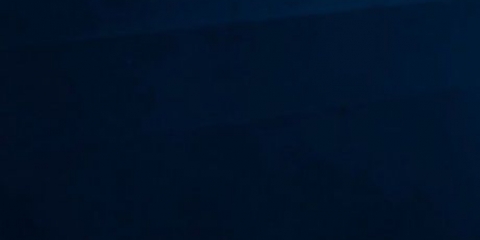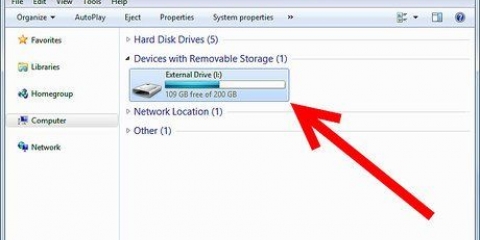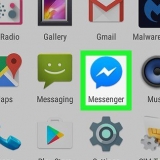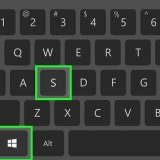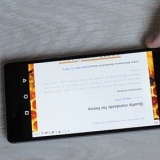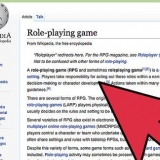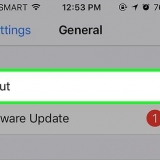Arrancar desde un disco duro externo
Arrancar desde un disco duro externo en su computadora es útil cuando recupera unidades o particiones, soluciona problemas, formatea su computadora o reinstala todo su sistema operativo. Puede iniciar desde un disco duro externo en computadoras Windows y Mac.
Pasos
Método 1 de 3:Windows 8

1. Deslice el dedo desde el lado derecho de la pantalla y toque "Configuración".
- Si está usando un mouse, vaya a la esquina inferior derecha de su pantalla y arrastre el mouse hacia arriba, luego haga clic en `Configuración`.

2. Toque o haga clic en `Encender` y seleccione `Reiniciar`.

3. Mantenga presionada la tecla `Shift` de su computadora mientras reinicia.

4. Toque o haga clic en "Solución de problemas" cuando Windows 8 le brinde una opción para elegir.

5. Toque o haga clic en "Opciones avanzadas".

6. Toque o haga clic en `Configuración de firmware UEFI`.

7. Haga clic en `Reiniciar`. El menú de configuración avanzada del BIOS se mostrará en la pantalla.

8. Utilice las teclas de flecha para seleccionar `Arranque`.

9. Cambie `UEFI` a `Legacy` en el campo Modo.

10. Seleccione la opción para reiniciar su computadora, luego presione rápidamente F2 para ingresar nuevamente al menú de configuración del BIOS.
La clave de configuración del BIOS puede variar según la marca de la computadora. Por ejemplo, es posible que se le pida que presione F12 o F5 en lugar de F2.

11. Use las teclas de flecha para seleccionar `Arranque`, luego cambie el orden de arranque para que el nombre de su disco duro externo se establezca como predeterminado.

12. Conecte su disco duro externo a su computadora con un puerto USB.

13. Reinicia tu computadora. Su computadora con Windows 8 ahora arrancará desde su disco duro externo.
Método 2 de 3: Windows 7/Vista/XP

1. Encienda su computadora con Windows.

2. Conecte su disco duro externo a la computadora con un puerto USB libre.

3. Haga clic en `Inicio` y luego en la flecha al lado de `Deshabilitar`.

4. Elija `Reiniciar`. Tu computadora se reiniciará.

5. Presione la tecla apropiada para ingresar al menú de configuración del BIOS de su computadora. La clave de configuración del BIOS puede variar según la marca de la computadora. Por ejemplo, se le puede solicitar que presione F12, F2, F5 o la tecla Esc.

6. Seleccione `Configuración avanzada` con las teclas de flecha.

7. Vaya a la opción `Orden de arranque`.

8. Seleccione su disco duro externo como dispositivo de arranque principal.

9. Seleccione la opción para guardar su configuración, luego salga de la configuración del BIOS.

10. Reinicia tu computadora. Su computadora con Windows ahora arrancará desde su disco duro externo.
Método 3 de 3: Mac OS X

1. Conecte el disco duro externo a su computadora Mac OS X.

2. Haga clic en el menú Apple y seleccione la opción para reiniciar su computadora.

3. Mantenga presionada la tecla `Opción` justo después del sonido de la campana de inicio. Aparece el menú de arranque.

4. Haga clic en el nombre de su disco duro externo. Su computadora Mac ahora arrancará desde el disco duro seleccionado.
Alternativamente, también puede seleccionar Preferencias del sistema en el menú Apple, hacer clic en "Disco de inicio" y el nombre de su disco duro externo, luego hacer clic en "Reiniciar".
Artículos sobre el tema. "Arrancar desde un disco duro externo"
Оцените, пожалуйста статью
Similar
Popular