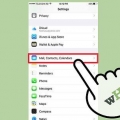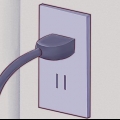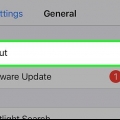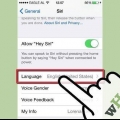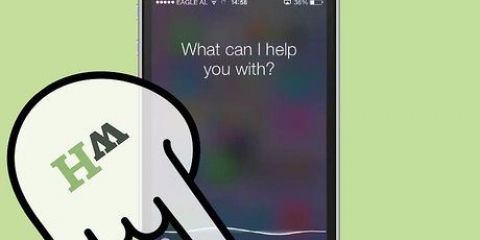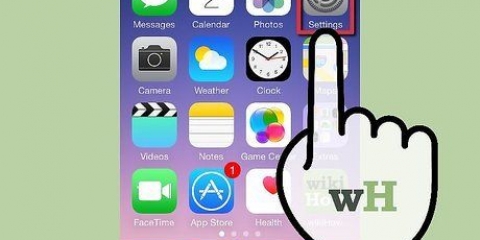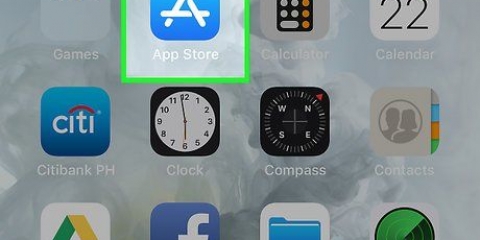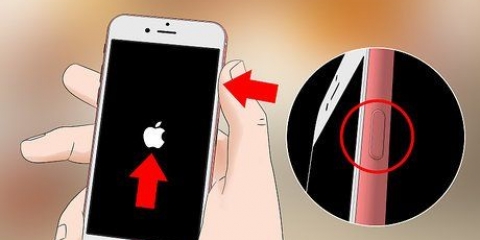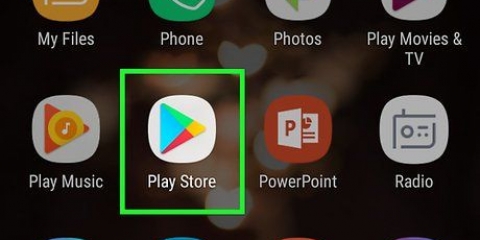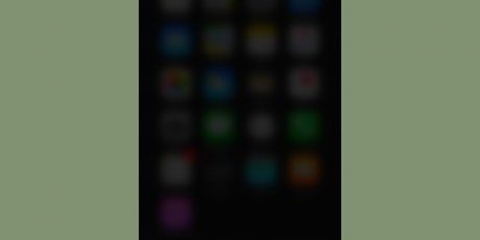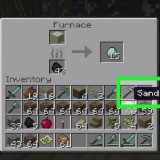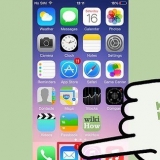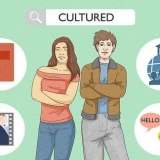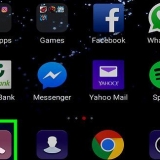También puede habilitar Siri cuando su teléfono está bloqueado deslizando la parte frontal Permitir que Siri esté bloqueado deslice a la posición `Encendido`. Debería ver una ventana emergente en la parte inferior de la pantalla cuando habilite Siri.

Permitir que Siri esté bloqueado o Permitir Siri en la pantalla de bloqueo – Deslice este control deslizante a la posición `Encendido` para permitir que Siri responda mientras su teléfono está bloqueado. Permitir "Oye Siri" – Al mover este control deslizante a la posición `On`, puede Hola Siri para que puedas decir "Oye, Siri" en voz alta para encender Siri. Idioma – Elija un idioma para que lo use Siri. voz de siri – Elige un dialecto o género para la voz de Siri. Comentarios hablados – Establecer cuando Siri responde en voz alta. Si tu escoges Siempre, Siri responderá en voz alta incluso cuando tengas el modo silencioso en tu iPhone. Si tu escoges Control con interruptor de timbre, ¿Puedes silenciar a Siri con el botón de silencio?. Mi informacion – Elige un contacto al que se refiere Siri cuando te habla. En la mayoría de los casos, será usted, así que toque su propio nombre en la lista. Soporte de aplicaciones – Establecer qué aplicaciones puede usar Siri que no sean de Apple. Puede ver una lista de estas aplicaciones abriendo Siri y tocando ? en la esquina inferior izquierda de la pantalla. 










Cuál es el asunto de su correo electrónico? - Dile a Siri cuál debe ser el asunto del correo electrónico. ¿Qué quieres poner en tu correo electrónico?? - Dile a Siri cuál debe ser el contenido del correo electrónico. ¿Estás listo para enviar el correo electrónico?? - Siri dice esto después de leer tu correo electrónico en voz alta. Decirsí para enviar el correo electrónico y nuevo pausar a Siri. 








Por ejemplo, decir algo como "Tessa es mi mamá" te permitirá llamar a tu mamá diciendo "Llama a mi mamá" a Siri la próxima vez que quieras hacer esto. Puede hacer lo mismo con empresas ("[nombre] es mi restaurante favorito") y organizaciones, siempre que el número de teléfono y otros detalles se almacenen con sus contactos. Incluso puedes pedirle a Siri que te llame por un apodo. Solo di "Llámame [nombre]" para enseñarle a Siri cómo llamarte. 


Abre la configuración de tu iPhone. Toque en General. Toque en Teclado. Deslice el control deslizante hacia adelante Habilitar dictado a la posición `Encendido`. 



. - `punto` , - `coma` "[...]" – `abrir comillas dobles` y `cerrar comillas dobles` ` - `apóstrofe` ? - `signo de interrogación` ! - `signo de exclamación` ( y ) - `abrir paréntesis` y `cerrar paréntesis`

Di "mayúsculas" para escribir en mayúsculas la siguiente palabra. Por ejemplo, "Amo a mi madre capital" se convierte en "Amo a mi madre". Diga "Caps On" y "Caps Off" para poner en mayúscula todas las palabras en un fragmento de texto. Los artículos no se escriben con mayúscula. Por ejemplo, `Mayúsculas, ¿puedo obtener el capital de la receta?` se convierte en `¿Puedo obtener la receta?`. Diga "Mayúsculas" para poner en mayúscula la siguiente palabra, por ejemplo, "Escribo en mayúsculas, odio los errores" se convierte en "Odio los errores".
Usando siri
Contenido
Este tutorial te muestra cómo usar Siri, el asistente personal en iPhone.
Pasos
Parte 1 de 6: habilitar Siri

1. Asegúrate de que tu iPhone sea compatible con Siri. Todos los iPhone, desde el iPhone 4S hasta el último modelo, son compatibles con Siri.
- Desde marzo de 2017, el iPhone 4S es el único teléfono sin iOS 10 compatible con Siri.

2. Configuración abierta. Esta es una aplicación gris con engranajes probablemente en la pantalla de inicio.

3. Desplácese hacia abajo y toque Siri y Buscar. Esto está justo debajo de la pestaña General.

4. Deslice el control deslizante "Hey Siri" o "Presione el botón de inicio para Siri" hacia la derecha para habilitar la opción. Dependiendo de cómo desee usar Siri, deslice uno o ambos controles deslizantes a la posición verde "Encendido".

5. Toca Activar Siri. Esto está en la ventana emergente.

6. Establece tus preferencias de Siri. Puede configurar las siguientes opciones en esta página:
Parte 2 de 6: activar Siri

1. Mantenga presionado el botón de Inicio en su iPhone. Este es el botón redondo en la parte inferior de la pantalla de tu teléfono. Al hacer esto, el menú de Siri aparecerá después de aproximadamente un segundo. Siri se abrirá en modo de escucha y esperará tus instrucciones.
- Si su iPhone está usando AssistiveTouch cuando el botón de inicio de su teléfono está roto, toque el cuadrado AssistiveTouch en su pantalla, luego toque Siri (o toque el Casa-icono y manténgalo presionado).
- También puedes decir "Oye, Siri" en voz alta cuando Hola Siri encendido.

2. Espere a que aparezca una línea de color arcoíris en la parte inferior de la pantalla. Cuando veas una línea multicolor, puedes decirle algo a Siri.

3. Pregúntale o cuéntale algo a Siri. Siri puede manejar la mayoría de los comandos internos relacionados con iOS (como ), pero buscará en la web para responder preguntas más complicadas.

4. Toque en ?. Está en la esquina inferior izquierda de la pantalla de Siri. Al tocarlo, aparecerá una lista de aplicaciones compatibles con Siri, así como una breve descripción de cómo usarlas.

5. Pulsa el botón de inicio de nuevo. Siri ahora se apagará.
También puedes decir "Adiós" cuando Siri está en modo de escucha.
Parte 3 de 6: contactos de llamadas, mensajes y correos electrónicos

1. Activar Siri. Siri se abrirá en modo de escucha.

2. Di "Llamar a [nombre]" para llamar a alguien. Si el nombre que dices es un contacto en tu iPhone, Siri llamará a la persona directamente.
Si tienes varios contactos con el mismo nombre, Siri te pedirá que elijas a alguien. Puede decirle a Siri el nombre o puede tocar el contacto apropiado para llamarlo.

3. Di "FaceTime [nombre]" para contactar a alguien a través de FaceTime. Esto funciona igual que llamar a un contacto. Si dices el nombre del contacto y Siri no sabe a quién te refieres, se te pedirá que elijas el contacto al que deseas llamar.
Si el contacto al que intenta comunicarse no tiene un iPhone, la llamada de FaceTime durará poco tiempo y se cerrará por sí sola.

4. Di "Dile a [nombre]" seguido de un mensaje de texto. Si hace esto, asegúrese de decir exactamente lo que desea enviar como mensaje después de mencionar el nombre del contacto.
Por ejemplo, si quieres desearle lo mejor a un amigo enfermo, podrías decir algo como "Dile a John que espero que te sientas mejor". Siri luego redactará un mensaje que diga "Espero que te sientas mejor".

5. Di "Sí" cuando Siri termine de leer tu mensaje en voz alta. Al hacer esto, se enviará el mensaje.
También tiene la opción de revisar el mensaje y verificar si hay errores ortográficos antes de decir "Sí". También puedes elegirte a ti mismo Enviar tocar.

6. Di "Enviar un correo electrónico a [nombre]". Siri pondrá el nombre del contacto en el campo "Para" en el nuevo correo electrónico y luego te pedirá que respondas las siguientes preguntas:
Parte 4 de 6: realizar otras tareas

1. Pídele a Siri que busque algo en la web. Simplemente diga "Buscar en la web" seguido de su consulta de búsqueda. Siri lo buscará y se mostrará una lista de sitios web relevantes.

2. Pídele a Siri que organice una reunión. Simplemente diga `Organizar una reunión mañana al mediodía`. Siri luego dice `Está bien, organizaré una reunión para ti mañana. ¿Debo programar la reunión??Su calendario ahora aparecerá con la fecha y hora correctas. Si ya hay algo planeado en ese momento, Siri te lo hará saber.
Confirme diciendo algo como "Sí" o toque Para confirmar.

3. Pídele a Siri que te recuerde algo. Solo di algo como "Recuérdame que llame a Anne". Siri te preguntará cuándo necesitas que te lo recuerden. Di la hora, como "diez de la mañana" y responde afirmativamente o toca Para confirmar cuando se le pregunta si desea capturar la memoria.

4. Pídele a Siri que te muestre el pronóstico del tiempo. Solo pregunta algo como "¿Cómo está el clima hoy?"?` y Siri te mostrará el pronóstico del tiempo local.

5. Pídele a Siri que configure una alarma. Solo di "Despiértame a las 6 de la mañana". Siri confirmará tu solicitud diciéndote que la alarma está configurada a la hora solicitada.

6. Pídele a Siri que escriba una nota. Solo diga `Tenga en cuenta que trabajé diez horas hoy`. La nota con el texto aparecerá en tu pantalla.

7. Pídele información a Siri. Pregunta algo como "¿Cuántos metros es un kilómetro?"?Siri encontrará la respuesta y te lo dirá.

8. Pídele a Siri que reproduzca una canción. Solo di "Reproducir [nombre de la canción]" y Siri reproducirá la canción.
La canción debe estar en tu iPhone para que Siri la reproduzca.
9. Pídele a Siri que busque una nota, un mensaje o un contacto. Simplemente diga "Buscar [este mensaje]" para que Siri encuentre el contacto o documento correcto en su teléfono.
Parte 5 de 6: sacar más provecho de Siri

1. Indicar conexiones personales. Si dices algo como "[Nombre de contacto] es mi [conexión contigo]", Siri recordará a la persona con esa conexión.

2. Corrige los errores que comete Siri. Si le dices algo a Siri y Siri lo malinterpreta, toca debajo de la búsqueda mal escritaToca para cambiar y corrige el texto con tu teclado. Esto le costará algunas pulsaciones de teclas adicionales, pero Siri aprende de los errores y podrá entenderlo mejor la próxima vez.

3. Pídele a Siri que te cuente un chiste. Para reírse, pídale a Siri que cante una canción o diga "toc, toc". También puede pedirle a Siri que lo llame algo como "Su Alteza". También puedes pedirle a Siri que te cuente más sobre sí mismo.
Los usuarios de iPhone han encontrado todo tipo de cosas divertidas para preguntarle a Siri.
4. Pídele a Siri que lance una moneda. Si no tienes cambio, solo pídele a Siri que lance una moneda por ti y obtendrás una respuesta aleatoria de "cara" o "cruz". 5. Pídele a Siri que ajuste una configuración por ti. Para encender o apagar su linterna o Bluetooth, o ajustar sus otras configuraciones, solo pídale a Siri que lo haga por usted. 6. Di `¿Qué puedo decir??` para ver una lista de otros comandos que puedes darle a Siri.
Parte 6 de 6: usar la función de dictado

1. Activar la función de dictado. Deberá habilitar Dictado para usarlo. El dictado, como Siri, reconoce lo que dices, por lo que puedes escribir diciendo el texto. La función de dictado envía su narración a los servidores de Apple para ser reconocida y procesada.

2. Abre una aplicación donde puedas escribir. Puede usar la función de dictado para todas las cosas en las que necesita su teclado. Abra una aplicación para escribir algún texto para que aparezca su teclado.

3. Toque el botón Dictado al lado de la barra espaciadora. El botón parece un micrófono. Ahora comenzará el proceso de dictado.

4. Decir con calma y claridad el texto que debe escribirse. Habla claro y no apresures las palabras. No es necesario detenerse después de cada palabra, pero asegúrese de no hablar con claridad y demasiado rápido.

5. Introducir signos de puntuación. La función de dictado escribirá todo lo que diga secuencialmente como una oración a menos que agregue signos de puntuación. Para añadir un signo de puntuación, tendrás que decirlo en voz alta. Por ejemplo, para decir `Hola!` dices `Hola signo de exclamación`. A continuación se muestran algunos de los signos de puntuación más utilizados:

6. Comenzar una nueva línea o párrafo. La función de dictado colocará automáticamente un espacio y una letra mayúscula al comienzo de una nueva oración después de usar un signo de puntuación. Sin embargo, deberá indicar cuándo desea comenzar una nueva línea o párrafo. Diga "nueva línea" para comenzar una nueva línea en su documento y "nuevo párrafo" para comenzar un nuevo párrafo.

7. Activar y desactivar el bloqueo de mayúsculas. Puede usar comandos de dictado para escribir letras mayúsculas y minúsculas:
Artículos sobre el tema. "Usando siri"
Оцените, пожалуйста статью
Popular