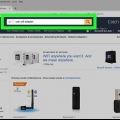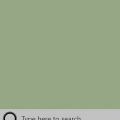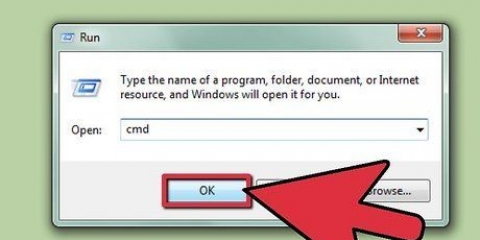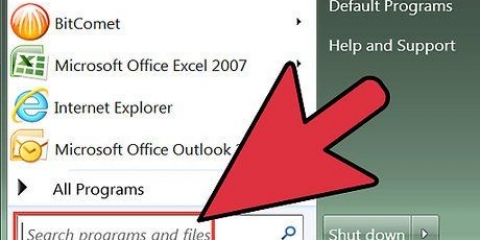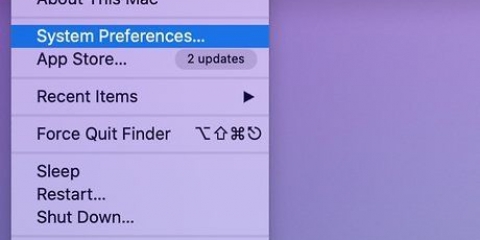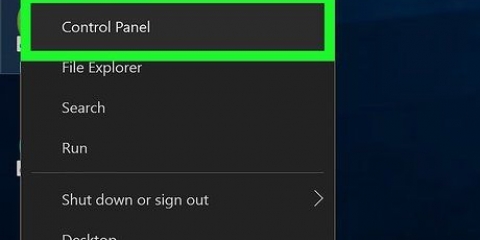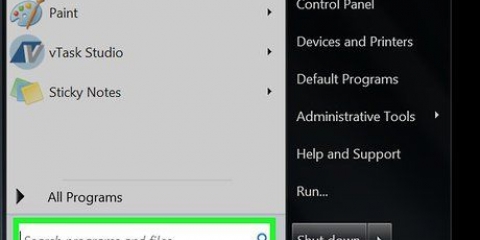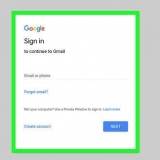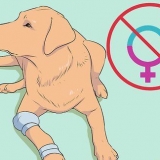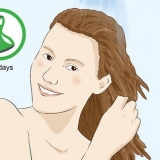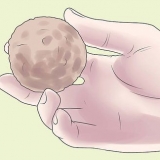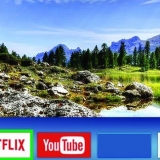También puede descargar TCPView desde SysInternals Experimente: hay muchos comandos UNIX disponibles (como el `netstat` mencionado anteriormente). Utilice su motor de búsqueda favorito para buscarlos. Cabe señalar que el comando netstat está obsoleto en Linux. Use `ip –s`, `ss` o `ip route` en su lugar.
Ver conexiones de red activas
Contenido
A veces es necesario verificar la conexión de red actual en Windows. Hay algunos métodos fáciles para hacer esto. Desde Windows 7, vaya al Centro de redes y recursos compartidos onderdeel. Para todos los demás usuarios existe `netstat` o estadísticas de red, una herramienta de ventana de comandos que se puede usar para descubrir problemas o averiguar cuánto tráfico de red hay. Afortunadamente, este comando se puede realizar en unos sencillos pasos.
Pasos
Método 1 de 4: Usar el Centro de redes y recursos compartidos en Windows 7 a 10

1. Haga clic en Inicio.

2. Ir a la configuración.

3. Seleccione Ethernet.

4. Ir al Centro de redes y recursos compartidos. El Centro de redes y recursos compartidos es una característica de Windows 7-10 que le permite ver el estado de su red, el tipo de conexión que tiene, si puede conectarse a computadoras que no sean la suya y si está conectado a la suya. red o con internet.

5. Haga clic en el icono junto a `Conexiones`. Esto debe coincidir con el tipo de su conexión; Por ejemplo, `Ethernet` estará representado por el enchufe de un cable Ethernet y una conexión de red inalámbrica estará representada por cinco barras.

6. Haga clic en detalles. Aparecerá una ventana con detalles sobre su conexión de red.
Método 2 de 4: Usar la carpeta Conexiones de red en Windows 7

1. Abre el menú Inicio.

2. Buscar `ncpa.cpl` (sin las comillas) en el campo de búsqueda.

3. Espere a que aparezca la carpeta Conexiones de red. Aquí puedes ver todas las conexiones disponibles en tu red.

4. Haga clic derecho en la conexión deseada.

5. Seleccione Estado en el menú desplegable.

6. Espere a que se muestre la página Estado de la red. Aquí puedes consultar el estado de la red. Haga clic en Detalles para obtener más información.
Método 3 de 4: usar el comando netstat en Vista o posterior

1. Ir al menú Inicio.

2. Buscar `cmd`. Escriba `cmd` sin comillas en el campo de búsqueda para abrir la ventana de comandos.

3. Espere a que aparezca una ventana o terminal negra. Aquí escribirás el comando netstat. Hay algunas opciones diferentes que puede usar y algunas de las más populares se enumeran a continuación.

4. Escriba netstat -a para ver las conexiones actuales. Este comando le dará una lista de sus conexiones y puertos TCP o Protocolo de control de transmisión actuales, con el nombre físico de la computadora para las direcciones locales y el nombre del host para las direcciones remotas. También indicará el estado del puerto (en espera, establecido, etc…)

5. Escriba netstat -b para ver qué programas están usando qué conexiones. Este comando mostrará la misma lista que netstat -a, pero también le mostrará qué programas están usando qué conectores/puertos.

6. Escriba netstat -n para mostrar las direcciones IP. Este comando muestra la misma lista de conexiones y puertos TCP, pero con direcciones IP numéricas en lugar de los nombres de las computadoras o servicios.

7. Escriba netstat /?para mostrar los diferentes comandos disponibles. Este comando le dará las estadísticas de todas las variaciones de los protocolos netstat.

8. Comprobar las conexiones de red activas. Una vez que ingrese el comando netstat, aparecerá una lista de conexiones TCP/UCP con direcciones IP.
Método 4 de 4: usar el comando netstat en XP

1. Presiona inicio.

2. Haga clic en `Ejecutar.`Aparece un campo de texto.

3. Escriba `cmd` sin las comillas.

4. Espere a que aparezca una ventana o terminal negra. Aquí escribirás el comando netstat. Hay algunas opciones diferentes que puede usar y algunas de las más populares se enumeran a continuación.

5. Escriba netstat -a para ver las conexiones actuales. Este comando le dará una lista de sus conexiones y puertos TCP o Protocolo de control de transmisión actuales, con el nombre físico de la computadora para las direcciones locales y el nombre del host para las direcciones remotas. También indicará el estado del puerto (en espera, establecido, etc…)

6. Escriba netstat -b para ver qué programas están usando qué conexiones. Este comando mostrará la misma lista que netstat -a, pero también le mostrará qué programas están usando qué conectores/puertos.

7. Escriba netstat -n para mostrar las direcciones IP. Este comando muestra la misma lista de conexiones y puertos TCP, pero con direcciones IP numéricas en lugar de los nombres de las computadoras o servicios.

8. Escriba netstat /?para mostrar los diferentes comandos disponibles. Este comando le dará las estadísticas de todas las variaciones de los protocolos netstat.

9. Comprobar las conexiones de red activas. Una vez que ingrese el comando netstat, aparecerá una lista de conexiones TCP/UCP y direcciones IP.
Consejos
Artículos sobre el tema. "Ver conexiones de red activas"
Оцените, пожалуйста статью
Popular