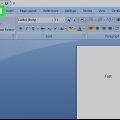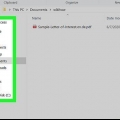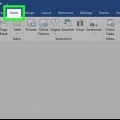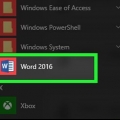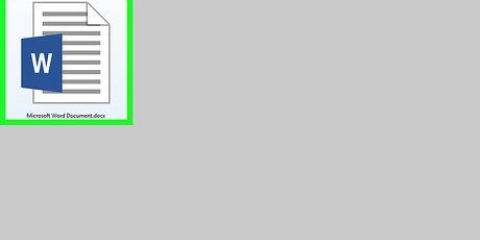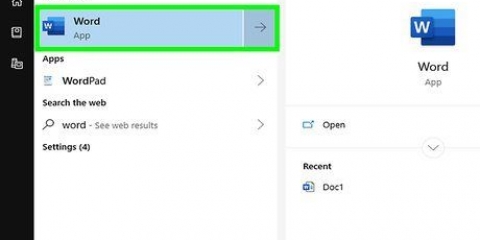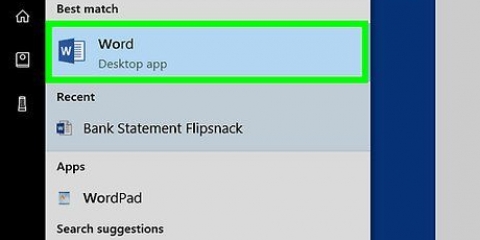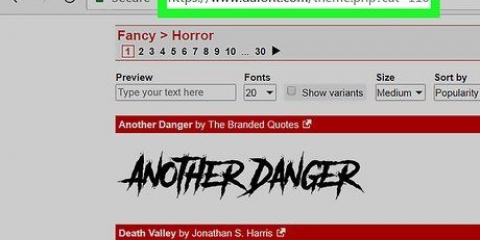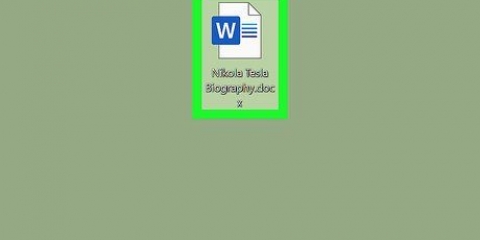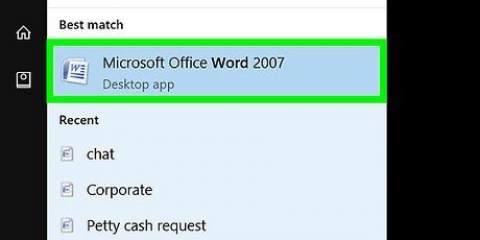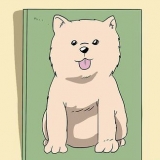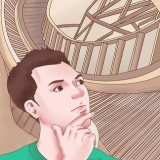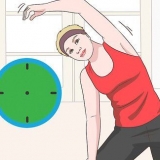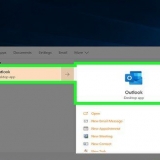Dictar en word
Este tutorial explica cómo usar el reconocimiento de voz en su computadora para dictar un documento en Microsoft Word.
Pasos
Método 1 de 2: Windows

1. imprenta⊞ ganar+s para abrir Buscar.

2. escribe reconocimiento de voz. Aparecerá una lista de resultados de búsqueda.
Esto puede llamarse "reconocimiento de voz" o "reconocimiento de voz" en algunas versiones de Windows. Las acciones son las mismas.

3. Haga clic en Reconocimiento de voz. Se abre la ventana Reconocimiento de voz.

4. Haga clic en Iniciar reconocimiento de voz. Si ya configuró el reconocimiento de voz, verá su panel de control en la parte superior de la pantalla. Esto significa que está listo para comenzar.
Si es la primera vez que usa el reconocimiento de voz, haga clic en El proximo para configurar el programa. Siga las instrucciones en pantalla para enseñarle a la computadora a reconocer su voz. Una vez que haya realizado este proceso, verá el panel Reconocimiento de voz.

5. Haga clic en el icono del micrófono. Está en el panel de reconocimiento de voz. Ahora puedes empezar a dictar.

6. palabra abierta. Puede encontrar esto en el menú de Windows en `Microsoft Office`.

7. Haz clic donde quieras que aparezca el texto.

8. empezar a hablar. Ahora verá que sus palabras aparecen en la pantalla mientras habla.
Método 2 de 2: macOS

1. Haga clic en el menú de Apple. Está en la esquina superior izquierda de la pantalla.

2. Haga clic en Preferencias del sistema.

3. Haga clic en Teclado.

4. Haga clic en dictar. Esta es una de las pestañas en la parte superior de la pantalla.

5. Seleccione `Activado` junto a `Dictado`. Al hacer clic en el círculo, se vuelve azul, con un punto blanco en el medio.

6. Marque la casilla junto a `Usar dictado mejorado`. Le permite usar el dictado sin conexión, así como el dictado continuo con retroalimentación `en vivo`.

7. Haga clic en el círculo rojo para cerrar la ventana del teclado.

8. Presione dos vecesfn. Ahora verás una ventana con el icono de un micrófono. El dictado ahora está activo y listo para usar. Esta es la ventana de dictado.

9. palabra abierta. Por lo general, puede encontrar este programa en la carpeta Programas o en el Launchpad.

10. Haga clic en el documento en el que debe aparecer el texto.

11. Empieza a hablar. Mientras habla, sus palabras aparecen en el documento de Word.
Artículos sobre el tema. "Dictar en word"
Оцените, пожалуйста статью
Popular