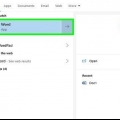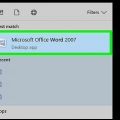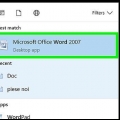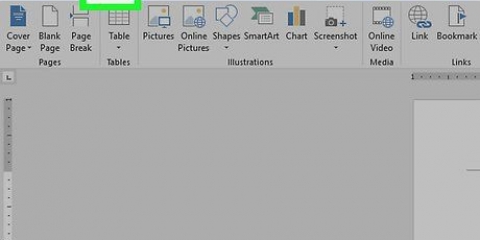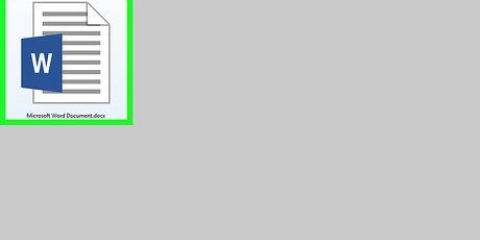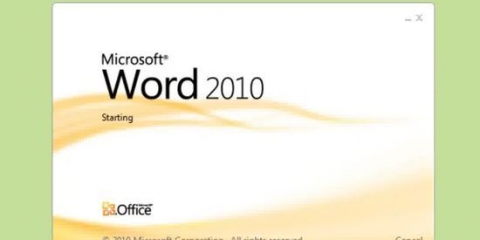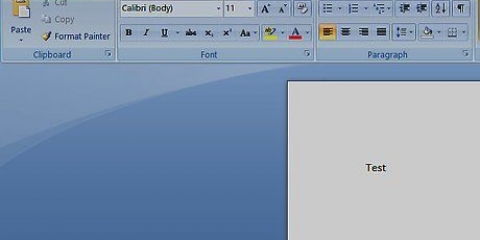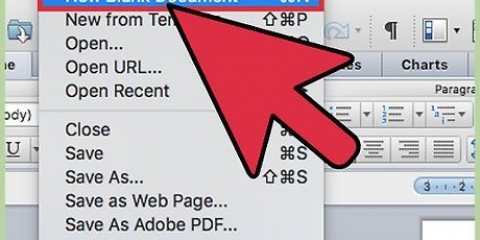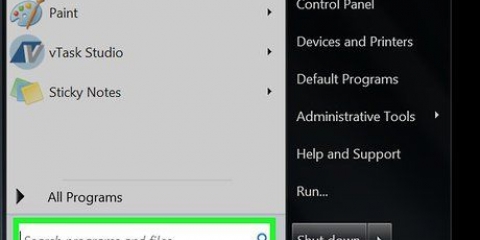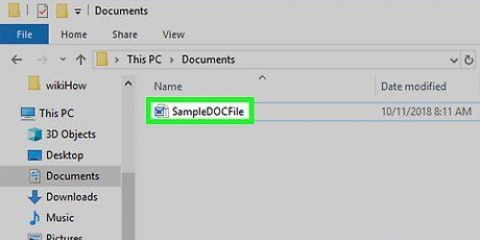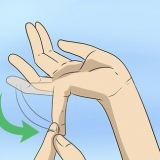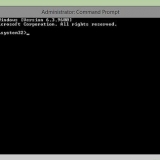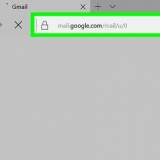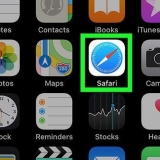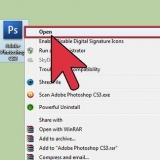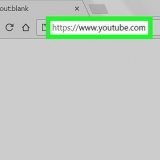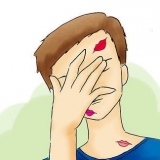Inserta una x con un guión encima en word
Este tutorial le enseñará cómo insertar el símbolo de promedio ponderado (una x con un guión encima) en un documento de Microsoft Word.
Pasos
Método 1 de 2: en Windows

1. Abrir Microsoft Word. Este programa está en el grupo de Microsoft Office del menú Inicio.

2. Haga clic en Insertar. Esto está en la cinta de opciones o en el menú principal.

3. Haga clic en Comparar. Es el ícono de un símbolo pi en la esquina superior derecha del grupo "Símbolos" de la pestaña "Insertar" (que abre la pestaña "Diseño").

4. escribeX en el recuadro de la nueva ecuación.

5. Seleccione la `x` en el cuadro de ecuación. Haga clic y arrastre el cursor del mouse sobre la `x` para seleccionarla.

6. Haga clic en Acento. Esta opción está en el lado derecho de la pestaña `Diseño`. Su ícono se parece a una `a` minúscula con una diéresis. Ahora aparecerá un menú con símbolos de acento.

7. Desplácese hacia abajo y haga clic en el primer cuadro debajo de `Franjas por debajo y por encima de la expresión`. Su icono parece un cuadrado con un guión encima. Esto colocará un guión sobre la `x`, lo que dará como resultado el signo de promedio ponderado.
Método 2 de 2: en macOS

1. palabra abierta. Este es un ícono azul con una `W` blanca en él. Por lo general, puede encontrarlo en el Dock o en el menú "Aplicaciones".

2. escribe X dónde debe ir el signo del promedio ponderado. Puede colocarlo en cualquier parte de su documento.

3. imprentacontrol+⌘ Comando+espacio. Aparece la ventana emergente `Vista de caracteres`.

4. escribe Caracteres combinados: longitudes largas en el campo de búsqueda. Esto está en la parte superior de la `Vista de personajes`. Verás que aparece una línea negra justo debajo de la barra de búsqueda. Esto se llama `largas longitudes` (`combinación de líneas superpuestas`).

5. Haga clic en `Combinación de caracteres: longitudes largas`. La `x` que escribiste ahora se verá como una x con un guión encima.
La próxima vez que abra `Vista de caracteres`, puede encontrar rápidamente las `Longitudes largas` haciendo clic en `Usados recientemente` en la parte superior del panel izquierdo.
Artículos sobre el tema. "Inserta una x con un guión encima en word"
Оцените, пожалуйста статью
Popular