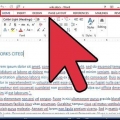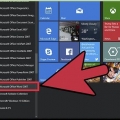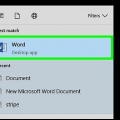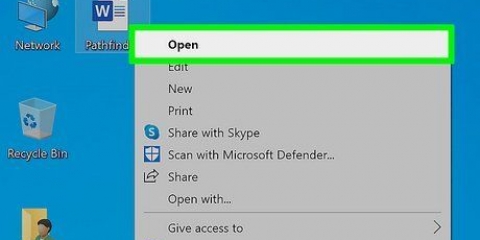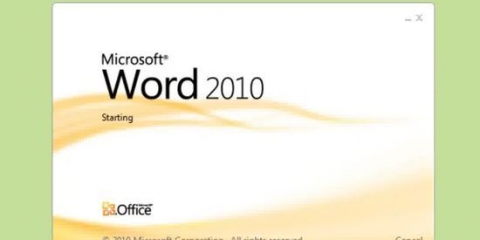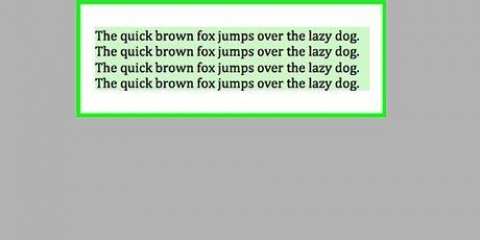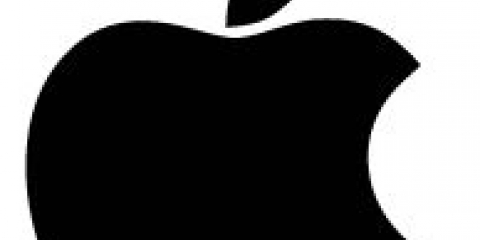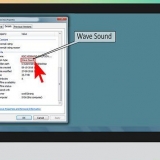Alternativamente, puede resaltar el texto haciendo clic izquierdo a la derecha o a la izquierda de la línea de texto para editar. También es posible resaltar texto colocando el cursor dentro del texto que ha escrito y manteniendo presionada la tecla Shift al mismo tiempo que una tecla de flecha para resaltar el texto que desea formatear. Para resaltar el texto a la izquierda de donde está el cursor, mantenga presionada la tecla Mayús y la flecha izquierda. Para resaltar el texto a la derecha de donde está el cursor, mantenga presionada la tecla Mayús y la flecha derecha. Si tiene varias líneas de texto, puede seleccionarlas a la vez y aplicar los cambios de formato que desee a todas las líneas resaltadas.


















Haga clic en el icono del teclado y asigne la macro a F5. Haga clic en `Asignar` o presione Entrar y luego haga clic en `Cerrar`. En Word 2007, haga clic en `Grabar macro`. El botón para grabar la macro está en el lado izquierdo de la cinta. Guarde la macro en el mismo lugar que la otra macro que creó y asígnele el nombre `Descripción`. Haga clic en el icono del teclado y asigne a la macro un botón de su elección. Por ejemplo, puede usar F5. Haga clic en el cuadro `Presionar nueva tecla de acceso rápido` y luego presione F5 para asignar esta macro a F5.
Haga clic en la pestaña Ver de nuevo. Haga clic en Macros > Para de grabar. F5 ahora salta una línea, usa minúsculas y lo prepara para escribir un diálogo. En Word 2007, haga clic en `Detener grabación` en la pestaña `Desarrolladores`.
Escribir un guión en word
Contenido
- Pasos
- Método 1 de 5: crea escenarios con una plantilla
- Método 2 de 5: usar estilos y formato
- Método 3 de 5: crear una macro de configuración de escena (Word 2013/2016)
- Método 4 de 5: crear una macro para la descripción (Word 2013/2016)
- Método 5 de 5: crear una macro para un cuadro de diálogo (Word 2013/2016)
- Consejos
- Advertencias
No hay necesidad de pagar cientos de euros por software para escribir un guión o guión, cuando ya tienes el programa más potente que existe: Microsoft Word! La producción de un guión profesional se puede hacer de varias maneras en MS Word. Ya sea que esté usando macros (pequeños programas que registran sus pulsaciones de teclas y automatizan tareas repetitivas más tarde) o simplemente cree algunas opciones de estilo y formato personalizadas para usted, su guión de TV, película o teatro estará listo en poco tiempo.
Pasos
Método 1 de 5: crea escenarios con una plantilla

1. Abrir un nuevo documento. Abra MS Word y seleccione `Archivo` en la esquina superior izquierda del menú principal. Luego elige Nuevo. Esto le da la opción en qué estilo y diseño desea que se haga el documento.

2. Encuentre una plantilla de escenario. En la barra de búsqueda, escriba la palabra "guión" o "guión". Actualmente, Microsoft proporciona una plantilla de escenario para MS Word 2013/2016. Haga doble clic en él después de realizar la búsqueda. Esto iniciará el documento con formato de secuencia de comandos.
En MS Word 2010, los pasos son esencialmente los mismos. Abra un nuevo documento, luego seleccione plantillas y busque Microsoft Office Online. Elige uno de los dos documentos disponibles y descárgalo.

3. Personaliza la plantilla de escenario a tu gusto. No existen reglas estrictas para el estilo en el que se producen los escenarios, pero existen pautas generales, vocabulario y características comunes. Póngase en contacto con el estudio específico para el que está escribiendo para averiguar cómo formatear su documento específico. Piense en cómo podría necesitar ajustar los márgenes, el tamaño de fuente, las fuentes y el espacio entre líneas.

4. Crea tu propia plantilla. Si ha escrito un guión anteriormente o ha guardado uno en el disco, ábralo en MS Word. En Word 2013/2016, haga clic en Archivo > Guardar como > Computadora. Escriba un nombre para su plantilla en el cuadro de nombre de archivo. Luego seleccione su Plantilla de Word del menú desplegable `Guardar como tipo` justo debajo del cuadro de nombre de archivo. Si el documento contiene macros, seleccione Plantilla de Word con macros habilitadas. Haga clic en `Guardar`.
Si desea cambiar la ubicación donde se guarda su plantilla, haga clic en Archivo > Opciones > Guarde y escriba la ruta de la carpeta que desea usar como ubicación predeterminada para las plantillas personales.
Método 2 de 5: usar estilos y formato

1. Considere usar patrones de estilo y formato para crear un guión. Si no está satisfecho con el formato de la plantilla proporcionado por Word, puede cambiar el estilo y el formato de su documento para crear nuevos patrones de formato. Estos patrones se pueden reutilizar cuando los guarde, o puede crear una nueva plantilla a partir de un documento que use estas reglas de formato y estilo. Puede pensar en el diseño como si creara su propia plantilla.

2. Seleccione una línea de texto. El texto puede ser el nombre de un personaje, un poco de diálogo o algunas pistas del escenario. Seleccione la línea de texto haciendo clic izquierdo en el borde izquierdo de la línea de texto.

3. Abra el grupo `Estilos y formato`. Haga clic en la palabra `Formato` en la barra de menú con su texto resaltado. El menú desplegable muestra varias opciones. Haga clic en las palabras "Estilos y formato". Esto abrirá el panel `Estilos y formato`.
También puede abrir el panel Estilos y formato haciendo clic en el botón Estilos y formato en la barra de herramientas. Haga clic en el botón Estilos y formato junto al menú desplegable de caracteres de script para abrir el panel. El botón está en el extremo izquierdo de la barra de herramientas. Contiene dos letras `A`, cada una de un color diferente, con una arriba y la otra a la izquierda de la otra.

4. Seleccionar texto con un formato similar. Haga clic derecho en el texto que seleccionó inicialmente. Se abrirá un menú de selección con varias opciones. La opción inferior dice `Seleccionar texto con formato similar`. Haga clic en esta opción con el botón izquierdo del ratón. Cualquier texto con formato que sea similar al texto que marcó originalmente se resaltará.
Entonces, por ejemplo, si tiene todos los nombres de los personajes en una determinada fuente y tamaño centrados exactamente sobre una línea de texto, puede resaltar una sola instancia de un nombre de personaje y luego usar la opción `Seleccionar texto con formato similar` para fusionar todos los nombres de los personajes en su guión en uno. Veces para ajustar.

5. Seleccione el formato deseado. Una vez que haya seleccionado todo el texto al que desea asignar un estilo particular, elija un estilo en el panel derecho. El panel Estilos y formato aún debe estar abierto en el lado derecho de la pantalla. Elija el formato de estilo en el que desea cambiar el texto resaltado haciendo clic izquierdo en él.

6. Crear un nuevo estilo. Si su texto resaltado no coincide con un estilo existente, puede nombrar el formato y el estilo dentro del texto resaltado haciendo clic en el botón en la parte superior de la ventana que dice "Nuevo estilo". Luego puede asignar un nombre, alinear el texto a la izquierda o a la derecha, elegir una fuente y hacer otros ajustes según lo desee.
Método 3 de 5: crear una macro de configuración de escena (Word 2013/2016)

1. Piensa por qué quieres configurar una determinada escena. Por lo general, en un guión, el encabezado de la escena principal (a veces llamado "línea de slug") es la cadena de palabras que define ampliamente el contenido que sigue. Por ejemplo, los títulos de las escenas podrían ser algo como: "INT. OFICINA - DÍA` (oficina interior durante el día). Esto ayuda al lector del guión a orientarse en la escena.
- Los títulos de las escenas, como en el ejemplo anterior, deben estar todos en mayúsculas, dos líneas por debajo de la última línea del diálogo o la descripción de la escena anterior.

2. Prepárate para grabar la macro. Una macro es una secuencia de comandos almacenados que se pueden ejecutar inmediatamente asignándolos a una sola pulsación de tecla. Para preparar tu macro, establece los márgenes. Dé formato a los márgenes de la página haciendo clic en la pestaña Diseño de página, luego en Márgenes y luego en Márgenes personalizados. Los márgenes superior, inferior y derecho deben establecerse en 2,5 cm. El margen izquierdo debe establecerse en 3,8 cm. Establezca la fuente en Courier New, 12 puntos. Este formato es estándar para escenarios. Si desea trabajar con un formato diferente, establezca sus márgenes en consecuencia.
En Word 2007, prepárese para grabar la macro configurando sus márgenes. Dé formato a los márgenes de la página haciendo clic en la pestaña Diseño de página, luego establezca los márgenes y la fuente en los valores enumerados anteriormente. Luego abra la pestaña Desarrollador. Muestre la pestaña Desarrollador abriendo el botón de Office (botón superior izquierdo), Opciones de Word (abajo), en Popular, marque `Mostrar pestaña Desarrollador en la cinta`.

3. Haga clic en la imagen > macros > Grabar macro. Escriba un nombre para la macro. Dado que esta macro es para configurar escenas, tiene sentido llamarla `Título de escena`. Asegúrate de haber seleccionado "Todos los documentos" en la parte inferior del menú desplegable que dice "Guardar macro en".
En Word 2007, haga clic en `Grabar macro`. Este botón está en el lado izquierdo de la pestaña Desarrollador. Guarde la macro en el Documento 1 (en lugar de Normal, para que pueda guardarla como una plantilla de escenario separada). Nombra la macro `Escena` o `Título`. Haga clic en el icono del teclado para asignar la macro a una tecla de acceso rápido. Luego puede presionar la tecla en el teclado que desea asignar a la macro. Por ejemplo, puede asignar F2 a la macro. En el cuadro `Presione la nueva tecla de acceso rápido`, presione F2 para asignarlo. Haga clic en `Asignar` y luego en `Cerrar`.

4. Haga clic en el icono del teclado. Luego asigne la macro a F2 (o cualquier botón al que desee asignarla) usando el cuadro en el que se puede hacer clic `Presione la nueva tecla de acceso rápido`. Haga clic en `Asignar` o presione Entrar y luego haga clic en `Cerrar`.

5. Encuentra el ícono de una grabadora al lado del puntero del mouse. Presiona Enter dos veces en tu teclado para saltarte dos líneas. Vuelva a la pestaña Diseño (la pestaña Diseño de página en Word 2007) y establezca ambas distancias de sangría en 0. Abre la pestaña Inicio. Haga clic en la esquina inferior derecha del grupo `Fuente` para abrir su cuadro de diálogo. Luego, en la sección "Efectos", marque la casilla "Mayúsculas" y haga clic en Aceptar.

6. Termina la macro. Haga clic en la pestaña Ver de nuevo. Haga clic en Macros > Para de grabar. F2 (su atajo elegido) ahora omitirá dos líneas en la página y pondrá el texto en mayúsculas para que esté listo para ingresar el título de una escena.
En Word 2007, regrese a la pestaña Desarrollador. Haga clic en Detener grabación. F2 (su método abreviado de teclado) ahora salta dos líneas y escribe en mayúscula el texto.
Método 4 de 5: crear una macro para la descripción (Word 2013/2016)

1. Piensa por qué quieres crear una macro para la descripción. La descripción en un escenario proporciona más información que solo un título de escena. Puede proporcionar detalles sobre el tipo de iluminación, las condiciones climáticas u otras descripciones de la ubicación física de la escena y sus personajes. La descripción se encuentra dos líneas debajo del título de la escena en un formato de oración estándar, con la primera letra en mayúscula y un punto al final. Por ejemplo: bajo un título de escena como `INT. OFICINA - DÍA", podríamos leer información descriptiva como "La ventana está abierta y las luces parpadean y se apagan.`

2. Abra la pestaña Diseño (pestaña Diseño de página en Word 2007) y configure sus márgenes. En la esquina inferior derecha del grupo Párrafo, haga clic en el icono pequeño que abre el cuadro de diálogo. Deje un margen de 2,5 cm para el texto y 3,8 cm después del texto, en la sección Sangría.
En Word 2007, muestre la pestaña Desarrollador. Haga clic en el botón de Office en la parte superior izquierda, luego vaya a Opciones de Word (abajo) y en Popular, marque la pestaña "Mostrar pestaña de desarrollador en la cinta".

3. Haga clic en la imagen > macros > Grabar macro. Escriba un nombre para la macro. Dado que esta macro está destinada a la descripción, es una opción lógica asignar el nombre `Descripción` a esta macro. Asegúrate de haber seleccionado "Todos los documentos" en la parte inferior del menú desplegable "Guardar macro en".`

4. Haga clic en el ícono del teclado y asigne la macro a F3 (o cualquier botón al que desee asignarla) usando el cuadro en el que se puede hacer clic `Presione nueva tecla de acceso directo`. Haga clic en `Asignar` o presione Entrar y luego haga clic en `Cerrar`.
En Word 2007, haga clic en `Grabar macro` en el lado izquierdo de la cinta. Guarde la macro en el mismo lugar que la otra macro que creó y asígnele el nombre `Descripción`. Haga clic en el icono del teclado y asigne la macro a F3.

5. Busque el ícono de una grabadora junto al puntero del mouse. Presione Entrar dos veces en su teclado para omitir algunas líneas, luego vaya a la pestaña Diseño (Diseño de página en Word 2007) y establezca ambas distancias de sangría en 0. Luego haga clic en la pestaña Inicio. En la esquina inferior derecha de la sección de fuentes, seleccione el ícono pequeño para abrir su cuadro de diálogo. Busque en la sección Efectos, luego desmarque `Mayúsculas`. Haga clic en Aceptar.
En word 2007, después de deshabilitar las mayúsculas, regrese a la pestaña Desarrollador y presione Detener grabación antes de continuar con el resto de las instrucciones anteriores.

6. Haga clic en la pestaña Ver de nuevo. Haga clic en Macros > Para de grabar. F3 ahora saltará dos líneas en la parte inferior de la página y el texto se mostrará en minúsculas. Si no asigna la macro a la tecla F3, F3 no será útil como atajo para configurar pasajes descriptivos en su escenario.
En Word 2007, regrese a la pestaña Desarrollador y presione "Detener grabación" en lugar de hacer clic en Macros > Para de grabar.
Método 5 de 5: crear una macro para un cuadro de diálogo (Word 2013/2016)

1. Crea una macro para los nombres de los personajes. Los personajes y sus diálogos o acciones suelen seguir la introducción y la información descriptiva que configura una escena. Deben estar centrados y en mayúsculas en la página con el cuadro de diálogo siguiendo las líneas a continuación. Después de presionar `Detener grabación`, F4 saltará dos líneas (colocando el cursor en la posición correcta del nombre del personaje) y escribirá en mayúsculas. Para crear una macro de diálogo para Word 2007, siga las instrucciones para la macro Descripción en Word 2007, pero ingrese los parámetros descritos en los subpasos anteriores.
- Para crear una macro que lo prepare para ingresar los nombres de los personajes después de escribir la descripción de la escena, repita los mismos pasos que para crear una macro para la descripción en MS Word 2013/2016, con algunos cambios:
- a) Después de restablecer la sangría a 0 durante la grabación de la macro, presione la barra espaciadora 22 veces y luego seleccione `Mayúsculas`
- b) Nombre la macro `Carácter` y asígnela a F4. Sé el primero en saltar dos líneas durante la grabación.

2. Abra la pestaña Diseño (Diseño de página en Word 2007) para establecer sus márgenes. En la esquina inferior derecha de la sección de párrafo hay un pequeño icono. Haga clic en él y se abrirá un cuadro de diálogo. Proporcione texto una pulgada antes y 3,8 después, en la sección "Sangría".
En Word 2007, abra la pestaña Desarrollador. En la parte superior izquierda de la ventana de Word (según la versión) hay un botón multicolor conocido como Botón de Office. Haga clic en él y vaya a Opciones de Word (abajo). En Popular, marque `Mostrar pestaña Desarrollador en la cinta`.

3. Haga clic en la imagen > macros > Grabar macro. Escriba un nombre para la macro. Dado que esta macro es para el cuadro de diálogo, tiene sentido nombrar la macro `Diálogo`. Asegúrate de haber seleccionado "Todos los documentos" en la parte inferior del menú desplegable que dice "Guardar macro en".

4. Busque el ícono de una grabadora al lado de su mouse. Presione Entrar en su teclado una vez para omitir una línea, luego vaya a la pestaña `Diseño de página` y establezca ambos valores de sangría en 0. Luego haga clic en la pestaña `Inicio`. En la esquina inferior derecha del grupo Fuente, haga clic en el icono pequeño que abre el cuadro de diálogo. Busque en la sección Efectos, luego seleccione `Capitales`. Haga clic en Aceptar.
Consejos
- Los términos de escenario menos utilizados (como FADE IN:) se pueden escribir manualmente.
- Los números de página se pueden insertar desde la pestaña Insertar > número de página > Principio de página y Número simple 3. En la pestaña Diseño que aparece, asegúrese de que la `Posición del encabezado desde arriba` sea igual a 1,25 cm. Anule la selección de `Primera página diferente` y luego elimine el número 1 ya que la primera página no puede contener un número de página.
- Asegúrate de tener suficientes líneas por página. Ir a Inicio o Diseño de página > Párrafo, Interlineado y finalmente Exacto y 12 pt. Ahora tiene 12 puntos por línea, el estándar de Hollywood para guiones. Esto le permite colocar el número correcto de líneas en cada página.
- Revisa tu ortografía y gramática. MS Word viene con un corrector ortográfico incorporado. También proporciona corrección gramatical limitada.
- Recuerda que no existen reglas absolutas con respecto al formato de un guión. Sigue las convenciones solicitadas por el estudio o la compañía de teatro para la que estás escribiendo.
Advertencias
- Antes de grabar la macro, todos los ajustes que se graban deben invertirse o apagarse.
- Deshabilite la función de autocorrección mientras escribe su guión en Word.
Artículos sobre el tema. "Escribir un guión en word"
Оцените, пожалуйста статью
Popular