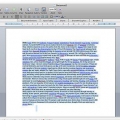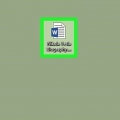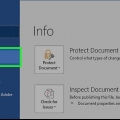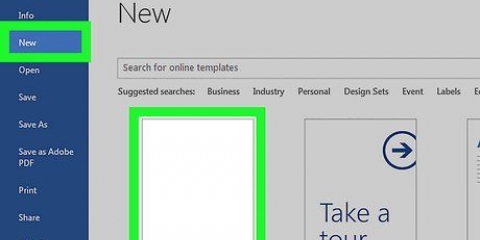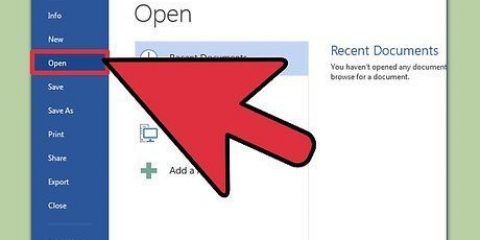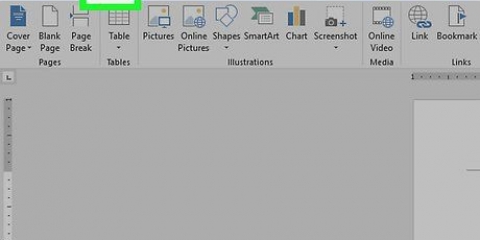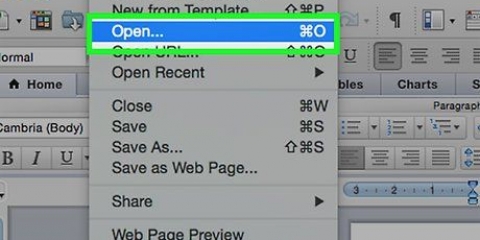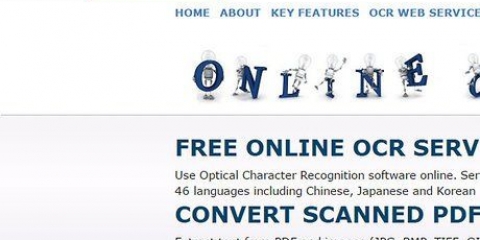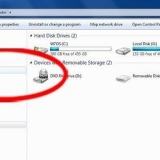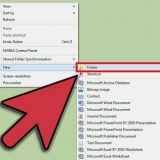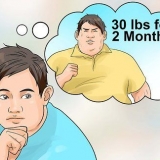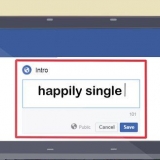Estos son los botones que parecen una versión pequeña de un documento, con pequeñas líneas negras que indican la alineación. Encontrará los botones de alineación hacia el centro de la cinta, después del botón Subrayar y antes del botón Viñetas.
Encontrará el botón Espaciado entre líneas y párrafos en la cinta de opciones después de los botones de Alineación. Este botón parece una fila de líneas con flechas verticales a la izquierda de las líneas, apuntando hacia arriba y hacia abajo. Para editar el espaciado de una línea o párrafo existente, seleccione el texto y haga clic en el botón Espaciado entre líneas y párrafos para editarlo. También puede editar el espacio entre líneas y párrafos haciendo clic en la pestaña Diseño de página en la barra de menú en la parte superior de la pantalla, seleccionando "Párrafo" de la lista y especificando el espacio que desea. Muchos documentos profesionales, como ensayos universitarios y cartas de presentación, requieren espacio doble.


Para establecer el encabezado de su documento, haga doble clic en la parte superior de la página y aparecerá el campo de encabezado. Personaliza los pies de página del documento. Los pies de página son como encabezados de documentos. Todo el texto del pie de página aparece en la parte inferior de cada página de su documento. Para establecer el pie de página de su documento, haga doble clic en la parte inferior de la página y aparecerá el campo de pie de página. También puede formatear sus encabezados y pies de página seleccionando la pestaña `Insertar` en la barra de menú en la parte superior de la pantalla y haciendo clic en Encabezado o Pie de página en el grupo del mismo nombre. Esta acción le permite crear y editar encabezados y pies de página en su página.

si eres uno, dos, o desea crear tres columnas, puede hacerlo con las opciones preestablecidas. Si desea crear más, debe elegir `Más columnas`. Tenga en cuenta que esta opción de columna es diferente de las columnas que obtiene cuando inserta elementos como tablas en su documento.

Antes de aplicar un estilo, puede ver todos los estilos disponibles y obtener una vista previa de cómo se verán cuando los aplique. Desde la pestaña Inicio o la pestaña Formato en la barra de menú, en Estilos, seleccione el estilo deseado. También puede hacer clic en el botón Editar en la pestaña Estilos para crear su propio estilo. De forma predeterminada, Word aplica un estilo de párrafo (ejemplo: Título 1) a todo el párrafo. Para aplicar un estilo de párrafo a una parte de un párrafo, seleccione solo la parte específica que desea cambiar.
Haga clic a la izquierda de la primera palabra que desea seleccionar y mantenga presionado el cursor mientras arrastra el cursor sobre todas las palabras que desea seleccionar. 
Siempre tenga en cuenta las pautas de formato del documento que está creando al elegir la fuente y el tamaño. La fuente predeterminada para la mayoría de los documentos científicos y profesionales es Time New Roman, tamaño 12.



Haga clic derecho en la imagen y haga clic derecho en Ajuste de texto. Seleccione la alineación que mejor se adapte a su documento. Verá una vista previa al pasar el mouse sobre cada opción. Seleccione la imagen y luego mantenga presionada la tecla Ctrl. Mientras mantiene presionada la tecla, use las teclas de flecha para mover la imagen en el documento.

Dar formato a un documento de word
Contenido
Microsoft Word es el programa de procesamiento de textos más popular del mundo. Según el tipo de texto legal, formal o personal que esté escribiendo, cada uno de estos requiere pautas de formato separadas. Si usa Microsoft Word, encontrará que seguir estas pautas es bastante fácil, considerando todas las herramientas que tiene Word. Si recién está comenzando con Microsoft Word, no se preocupe. Puede formatear su documento en poco tiempo como un profesional.
Pasos
Método 1 de 3: dar formato al diseño de un documento

1. Explore la interfaz de usuario de Word. Familiarícese con los elementos de la interfaz que contienen todas sus herramientas de formato. Es posible que deba habilitar ciertas herramientas en su barra de herramientas. Puede hacer esto en la pestaña `Ver` seleccionando Barras de herramientas y eligiendo `Predeterminado`.
- La barra de menú es el área en la parte superior de la pantalla donde encontrará Archivo, Editar, Ver y otros elementos de menú importantes.
- La barra de herramientas se encuentra (según la versión) directamente debajo de la barra de menús y muestra tareas comunes como guardar, imprimir y abrir un documento.
- Ubicada en la parte superior de su espacio de trabajo, debajo de la barra de herramientas, la cinta organiza las funciones de Microsoft Word en categorías, como la pestaña Inicio y Diseño de página.

2. Ajuste la alineación de su documento. Diferentes tipos de documentos requieren diferentes alineaciones para el texto. Puede elegir si desea alinear todo el documento a la izquierda, a la derecha o al centro haciendo clic en los botones Alinear en el grupo Alina en la cinta.

3. Establece el interlineado de tu documento. Ajuste la configuración haciendo clic en el botón Espaciado entre líneas y párrafos. Cualquier texto que escriba después de usar esta herramienta seguirá la distancia que establezca.

4. Ajustar la orientación de la página. Para escribir el documento en una orientación diferente, haga clic en la opción Orientación en el grupo Configuración de página en la cinta y seleccione Vertical u Horizontal en la lista desplegable.

5. Cambiar el tamaño del papel en el grupo Configuración de página en la cinta. Si necesita imprimir el documento en un tamaño de papel específico, haga clic en el botón `Tamaño` y seleccione el tamaño deseado de la lista desplegable.
Esto cambiará el tamaño virtual del documento de texto.

6. Personalizar encabezados y pies de página de documentos. Un encabezado contiene datos que aparecen en cada página del documento.

7. Ajustar el margen. Haga clic en el botón `Márgenes` en el grupo Configuración de página de la pestaña Diseño de página y seleccione un margen de la configuración de margen predefinida de la lista desplegable.
Si desea utilizar sus propios márgenes, haga clic en "Márgenes personalizados" en la parte inferior del menú desplegable para establecer sus propios márgenes.

8. agregar columnas. Si desea crear un documento similar a un periódico, puede hacerlo configurando columnas en el documento. Seleccione la opción `Columnas` de la pestaña Diseño de página y elija el número y la alineación de las columnas que desea de la lista desplegable. Según la versión de Word, también encontrará el botón Columnas en la fila superior de la cinta. Este botón tiene un ícono verde con un pequeño rectángulo dividido por la mitad.

9. Agregar viñetas y números. Resalte el texto que desea numerar o las viñetas y haga clic en el botón Numeración o Viñetas en la cinta (según la versión).
Estos botones se pueden encontrar uno al lado del otro en la cinta, después de los botones de alineación. El botón Numeración muestra tres pequeñas líneas de números a la izquierda de las líneas y el botón Viñetas muestra tres pequeñas líneas de viñetas a la izquierda de las líneas.

10. Elija su estilo de documento. Todos los documentos tienen estilos incorporados por defecto (por ejemplo: Normal, Título, Encabezado1). El estilo predeterminado para el texto es Normal. La plantilla en la que se basa un documento (por ejemplo: Normal.dotx), determina qué estilos aparecen en la cinta y en la pestaña Estilos.
Método 2 de 3: formatear la fuente

1. Ajustar la configuración de la fuente. En la cinta, verá menús desplegables para fuente y tamaño. Para realizar cambios en el texto, primero debe seleccionar el texto con el que desea trabajar. Puede seleccionar caracteres individuales, palabras específicas o párrafos completos. Después de seleccionar el texto, puede formatearlo. Por ejemplo, puede cambiar la fuente, el tamaño y el color.

2. Cambia el tamaño, el color y resalta. Navegue hasta el menú desplegable en la cinta para elegir su fuente, tamaño, color y resaltado preferidos. Primero verá el botón Fuente, justo después del botón Estilo. A continuación, encontrará el botón de tamaño de fuente con el tamaño predeterminado (generalmente 12).

3. Elige el formato del texto. Además de configurar el estilo y el tamaño de la fuente, también puede ajustar el énfasis de las palabras y las líneas en su documento. Junto al botón de tamaño verás los botones Negrita, Cursiva y Subrayado. El botón Negrita es una B mayúscula en negrita, el botón Cursiva es una I mayúscula en cursiva y el botón Subrayado es una U mayúscula subrayada.
Haga clic en los botones de la cinta una vez que haya seleccionado la fuente que desea cambiar.

4. Establezca el texto, los atributos de fuente y los colores. Si desea agregar colores y resaltados a su documento, puede hacerlo seleccionando la parte del documento a la que desea agregar colores y haciendo clic en los botones Color de resaltado de texto o Color de texto en la cinta.
Muévase (según la versión) hasta el final a la derecha de la cinta para encontrar el botón, un ABC azul con una barra blanca que lo subraya, y el botón de color de texto, una letra A con una barra negra debajo.
Método 3 de 3: agregar imágenes y gráficos

1. Arrastre una imagen al documento. Coloca tu imagen exactamente donde quieras. Una vez que sueltas la imagen, puede ser un poco difícil colocarla exactamente donde la quieres. Hay algunas maneras de manipular más fácilmente su imagen:

2. Activar ajuste de texto. El ajuste de texto cambia el diseño de su documento para que el texto pueda fluir alrededor de la imagen donde sea que esté.

3. Agregar un gráfico. Haga clic en la pestaña `Insertar` y luego haga clic en la opción `Gráfico`. Cuando seleccione Gráfico, aparecerá una nueva barra de herramientas en su cinta con una variedad de gráficos para elegir. Elija su tipo de gráfico preferido, como un pastel.

4. Cambia tu carta. Desplácese a esa parte de la ventana y luego seleccione entre los diferentes tipos de gráficos, como `Rebanadas circulares destacadas en 3D`.
Haga clic en `Aceptar` para insertar el gráfico en su documento y abrir la ventana `Gráfico en Microsoft Word`.
Propina
- A menos que solo escriba un texto, primero debe consultar las pautas para el documento relevante antes de ajustar el diseño de su documento.
- A excepción del formato de encabezado, pie de página y diseño de página (que afecta a todo el documento), todas las demás herramientas de formato solo se pueden aplicar a partes específicas del documento.
Artículos sobre el tema. "Dar formato a un documento de word"
Оцените, пожалуйста статью
Similar
Popular