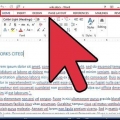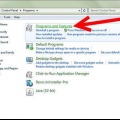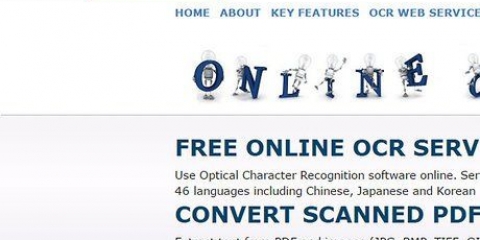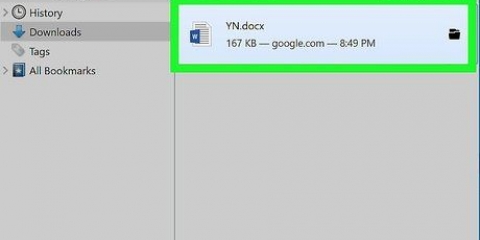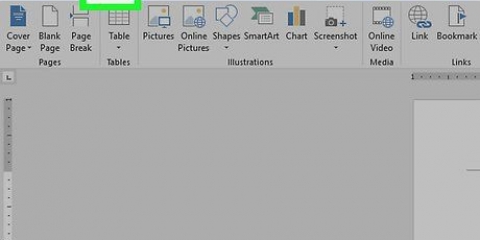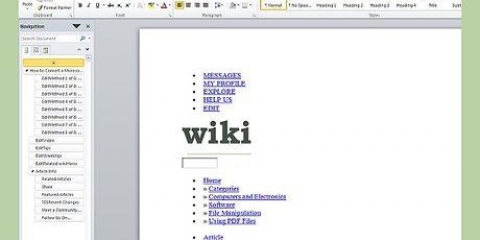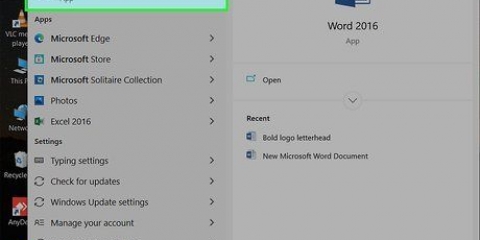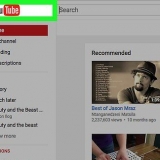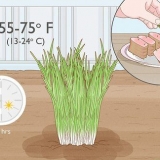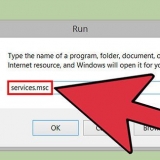Si no ve el botón, es probable que su ventana no sea lo suficientemente grande. Luego puede llegar allí haciendo clic en la flecha junto a la palabra Párrafo. Esto abrirá el menú Párrafo. En el menú de párrafo, puede ajustar el espacio entre líneas desde el menú desplegable en la sección Espaciado. 4. Cambiar el espaciado antes y después de los párrafos. Además de ajustar el espacio entre líneas, también puede cambiar el espacio entre párrafos. En la pestaña Inicio, en el grupo Estilos, haga clic en Cambiar estilo. Seleccione `Espaciado entre párrafos` haga clic en la opción deseada. Exacto: con esta opción estableces un interlineado fijo, expresado en puntos. Por ejemplo, para texto con un tamaño de fuente de 10 puntos, puede establecer el interlineado en 12 puntos. Múltiple: con esta opción estableces un interlineado que se puede expresar en números mayores a 1. Por ejemplo, establecer el espacio entre líneas en 1,15 aumenta el espacio en un 15 por ciento. Si establece el espaciado en 3, el espaciado aumentará en un 300 por ciento (espaciado triple). 7. Cambiar el interlineado en cualquier parte de un documento. Puede cambiar el espacio entre líneas de parte de un documento seleccionando el texto en cuestión y cambiando el espacio entre líneas como se describe anteriormente. Seleccione el texto para el que desea cambiar el interlineado.
Presione Ctrl+2 (PC) o Comando+2 (Mac). Esto le dará doble espacio entre líneas. 
Presione Ctrl+5 (PC) o Comando+5 (Mac). Esto le da un espacio y medio de línea.
Presione Ctrl+1 (PC) o Comando+1 (Mac). Esto le dará espaciado de una sola línea.




Ajustar el interlineado en un documento de word
Al ajustar el espacio entre líneas, puede hacer que un documento de Word sea más legible y puede tomar notas más fácilmente después de imprimirlo. Siga estos pasos para ajustar el espacio entre líneas en diferentes versiones de Word, sin importar cuál sea su sistema operativo.
Pasos
Método 1 de 2: Word 2007/2010/2013
1. Establezca el espacio entre líneas antes de comenzar. Si desea crear un documento con un interlineado predeterminado, es mejor configurarlo antes de comenzar a escribir. Si no ha seleccionado nada, el nuevo espacio entre líneas comenzará desde donde se encuentra el cursor en ese momento. Puede ajustar el espacio entre líneas de dos maneras: directamente desde la pestaña Inicio o desde el grupo Estilos.
2. Ajuste el espacio entre líneas desde la pestaña Inicio. Busque el grupo Párrafo en la pestaña Inicio. Haga clic en el botón Interlineado para abrir el menú. Puede reconocer el botón por dos flechas hacia abajo y hacia arriba con cuatro líneas estrechas una debajo de la otra. En el menú, puede elegir las opciones de interlineado de uso frecuente.
3. Ajuste el espacio entre líneas con una cadena de estilo. En la pestaña Inicio, en el grupo Estilos, haga clic en Cambiar estilo. Seleccione Conjunto de estilos y coloque el mouse sobre diferentes conjuntos de estilos. Al trabajar con la función Vista previa en vivo, puede ver cómo cambia el espaciado con cada secuencia de estilo. Haga clic en el conjunto de estilo deseado.
En la pestaña Diseño de página, en el grupo Párrafo, en Espaciado, haga clic en la flecha junto a Antes o Después y escriba un valor para el espaciado que desee.
5. Comprender las opciones de interlineado. El interlineado predeterminado en Word se fija en 1,15 y no en 1. Por ejemplo, si desea interlineado `sencillo`, debe seleccionar `Único` en Opciones de interlineado > Distancia.
6. Cambiar el valor predeterminado. Si desea que cada documento de Word tenga un nuevo espaciado de línea predeterminado a partir de ahora, debe cambiar la configuración en el grupo Estilos > Cambia estilo > Establecer por defecto. Word ahora pide confirmación.
También puede ajustar el espacio entre líneas de todo el documento seleccionando todo el texto y luego cambiando la configuración. Presione Ctrl+A (PC) o Comando+A (Mac) para seleccionar todo el texto del documento. Esto no cambiará el espacio entre líneas en el encabezado y pie de página. Deberá seleccionar este texto por separado para poder ajustar el interlineado.
8. Aprende los atajos de tu teclado. Si a menudo ajusta el espacio entre líneas, es útil conocer los atajos, que ahorran mucho tiempo. Utilice los siguientes accesos directos:




Método 2 de 2: Word 2003

1. Seleccione el texto para el que desea ajustar el interlineado. Opcionalmente, presione Ctrl+A para seleccionar todo.

2. Ir a Formato > Párrafo.

3. Haga clic en Interlineado y seleccione el interlineado deseado.

4. haga clic en OK.
Artículos sobre el tema. "Ajustar el interlineado en un documento de word"
Оцените, пожалуйста статью
Similar
Popular