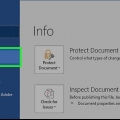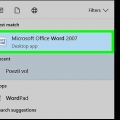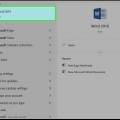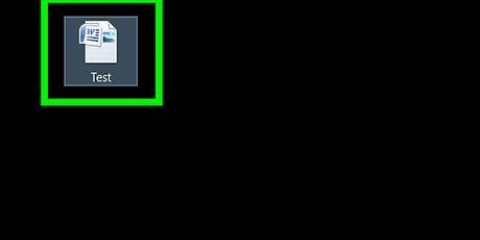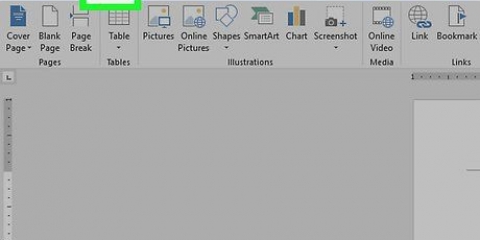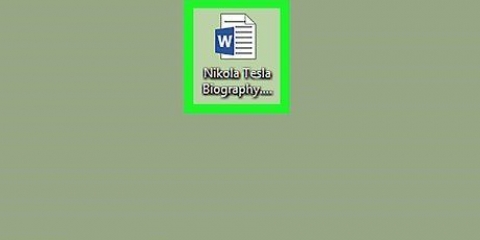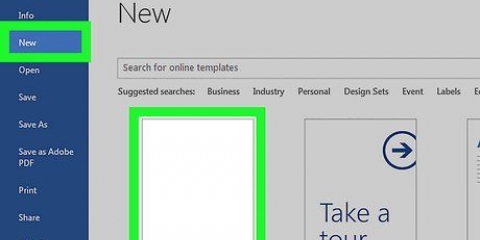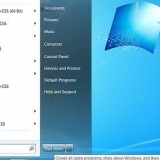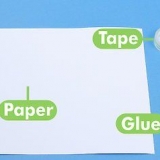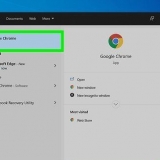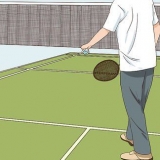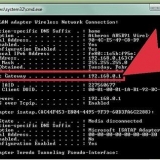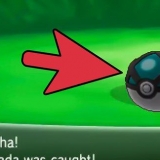ventanas — Haga clic en el archivo de Word una vez, luego haga clic con el botón derecho en el archivo de Word y haga clic en Propiedades en el menú desplegable. Mac — Haga clic en el archivo de Word, luego haga clic en el elemento Archivo en el menú en la parte superior izquierda de la pantalla de tu Mac y haz clic en Información.

ventanas — Desmarque la casilla "Solo lectura" casi hasta el final de la pantalla, luego haga clic en Aplicar y luego haga clic OK. Mac — Haz clic en la opción Leer a la derecha de su nombre, luego haga clic en Leer & Escribir en el menú que verás a continuación. 








Eliminar el estado de solo lectura de un documento de word
Contenido
En este artículo puedes aprender cómo abrir un documento en `modo de solo lectura` en Microsoft Word para que puedas editarlo. Aunque lamentablemente no es posible eliminar el modo de solo lectura de un documento de Word si no conoce la contraseña, puede copiar fácilmente el texto del documento de Word en un nuevo archivo de Word.
Pasos
Método 1 de 4: Deshabilitar el bloqueo de archivos de Internet

1. Asegúrese de saber qué archivos suelen estar protegidos. Todos los documentos de Word que descarga de Internet (como un archivo adjunto a un correo electrónico o un archivo de un sitio web) están protegidos con un código de solo lectura cuando los abre. Puede desactivar esta protección cuando abre el documento por primera vez.

2. Abre el documento de Word. Haga doble clic en el documento de Word que desea deshabilitar el modo de solo lectura.
Si actualmente tiene abierto el documento de Word, ciérrelo y ábralo nuevamente.

3. Fíjate si ves una pantalla amarilla clara con una advertencia. Si ve una pantalla de advertencia amarilla al comienzo del documento de Word que dice "Los archivos de Internet pueden contener virus", puede eliminar el modo de solo lectura de este documento como se describe a continuación.
Si no ve esta advertencia incluso después de cerrar y volver a abrir el documento de Word, pruebe uno de los otros métodos de este artículo.

4. haga clic enPermitir cambios. Debería encontrar este botón en el lado derecho de la ventana con la advertencia. De esa manera, actualiza el documento de Word y elimina el modo de solo lectura. Ahora debería poder editar el documento.
Método2 de 4: Para deshabilitar el bloqueo en un documento protegido con contraseña

1. Abre el documento de Word. Haga doble clic en el documento de Word para el que desea deshabilitar la protección. A continuación, el documento se abrirá en Word.

2. Haga clic en la pestañaVer. Encontrará esta pestaña en la parte superior derecha de la ventana de Word. Cómo abrir la barra de herramientas Ver en la parte superior de la ventana de Word.

3. haga clic enRestringir edición. Encontrarás esta opción en el extremo derecho de la barra de herramientas Ver. Si hace clic en este, aparecerá una pantalla con un menú a la derecha de la ventana.

4. haga clic enDeshabilitar bloqueo. Puede encontrar este botón en la parte inferior del menú. Si todo está bien, aparecerá una ventana.
Si usted u otro usuario en su computadora ha bloqueado el documento sin una contraseña, puede presionar Deshabilitar bloqueo haciendo clic en quitar la protección automáticamente.

5. Introduzca la contraseña cuando se le solicite. Introduzca la contraseña del documento en el campo `Contraseña` y haga clic en OK. Si la contraseña es correcta, la protección de solo lectura del documento de Word se eliminará inmediatamente de esa manera.
Si no conoce la contraseña, puede ingresar la contraseña en su lugar .

6. Guardar los cambios. Para hacer esto, presione las teclas control+s (Windows) o en⌘ Comando+s (Mac). El archivo ya no estará bloqueado con el código de solo lectura a menos que vuelva a habilitar la protección.
Método3 de 4: Cambiar las propiedades del archivo

1. Ir al documento de Word. Ubique la carpeta donde guardó el documento de Word.
- Si no guardó el archivo en su computadora (sino en una memoria USB o en un CD, por ejemplo), coloque el archivo en su computadora antes de continuar.

2. Abrir propiedades de archivo de Word. La forma de hacerlo depende del sistema operativo de su computadora:

3. Entonces busca "permisos". En una computadora con Windows, encontrará las opciones correctas en "Atributos" casi en la parte inferior de la ventana Propiedades.
En una Mac tienes que hacer clic en la taza Partes & permisos haga clic casi hasta el final de la ventana.

4. Desactivar el modo de solo lectura. Exactamente cómo haces esto también depende de si estás usando una computadora con Windows o una Mac:
Es posible que deba hacer clic en el candado en la parte inferior derecha de la ventana de información y luego ingresar su contraseña de Mac antes de poder hacer esto.
Si esta opción está atenuada, sin marcar o no está configurada en "Solo lectura", ¿Deberías intentar leer el texto en su lugar? .

5. Intenta editar el archivo. Abra el documento de Word haciendo doble clic en él y vea si puede editarlo. Antes de que pueda hacer esto, es posible que deba hacer lo siguiente: .
Método 4 de 4: copiar y pegar

1. Trate de entender cómo funciona esto primero. Si principalmente desea poder editar el documento de Word, puede copiar el texto del archivo de Word y pegarlo en un nuevo documento de Word en su computadora. De esa forma, aunque no quitará el bloqueo de solo lectura del documento original, le dará una copia que puede editar.

2. Abra el documento de Word bloqueado. Haga doble clic en el documento de Word.

3. Haga clic en cualquier parte del documento. De esa manera, el cursor del mouse estará automáticamente en algún lugar del documento.

4. Seleccionar todo el documento. Para hacer esto, presione control+a (Windows) o en⌘ Comando+a (Mac). Ahora debería poder resaltar todo el documento.

5. Copiar el texto seleccionado. Presione cualquiera control+C (Windows) o en⌘ Comando+C (Mac). Así es como copia el texto del documento al portapapeles de su computadora.

6. Abrir un nuevo documento de Word. haga clic en Archivo en la parte superior izquierda de la pantalla de Word, haga clic en Nuevo a la izquierda de la pantalla, luego haga clic en Archivo nuevo para abrir un documento en blanco en Word.
Si tiene una Mac, haga clic en el elemento Archivo en el menú y luego haga clic en Nuevo documento en la parte superior del menú desplegable.

7. Pegue el texto copiado en el documento. Presione cualquiera control+V (Windows) o en⌘ Comando+V (Mac) para pegar el texto del documento de Word bloqueado en el documento en blanco.
Esto puede tardar unos segundos si el documento original es muy grande o contiene imágenes, por ejemplo.

8. Guardar el documento como un archivo nuevo. Presiona las teclas control+s (ventanas) o⌘ Comando+s (Mac), ingrese el nombre del documento y haga clic en Ahorrar. Puede editar el documento que acaba de crear de la forma habitual.
Consejos
- Otra forma de eliminar el modo de solo lectura de un documento de Word es guardar el documento de Word como un archivo PDF utilizando el programa descargable gratuito SmallPDF. A continuación, puede descargar el archivo PDF y volver a convertirlo en un documento de Word utilizando SmallPDF.
Advertencias
- Es mucho más fácil copiar el texto del documento bloqueado y luego pegarlo en un nuevo documento que intentar descifrar el código de seguridad de Microsoft.
Artículos sobre el tema. "Eliminar el estado de solo lectura de un documento de word"
Оцените, пожалуйста статью
Similar
Popular