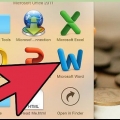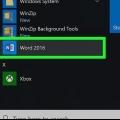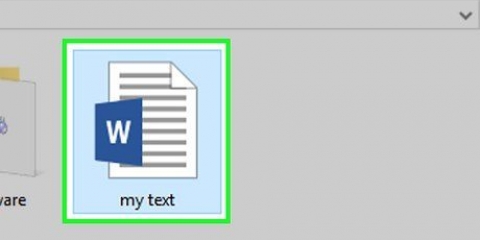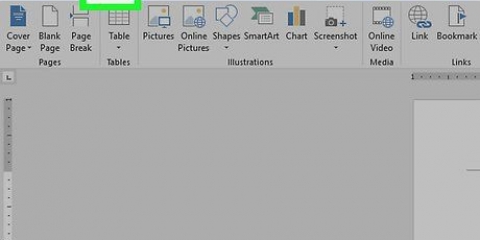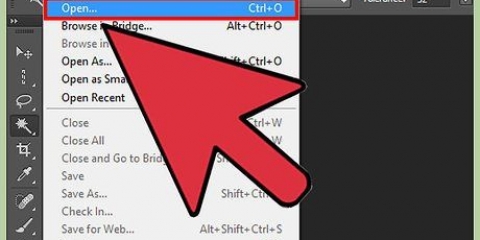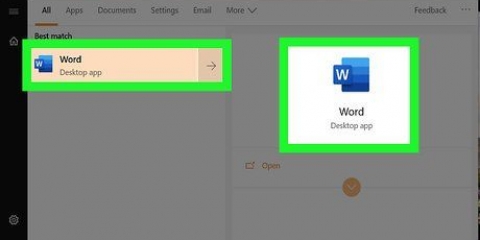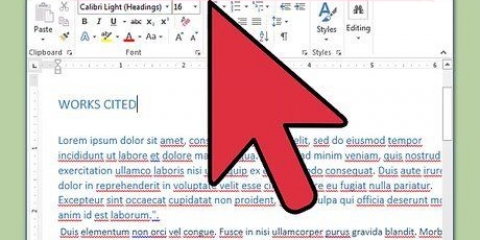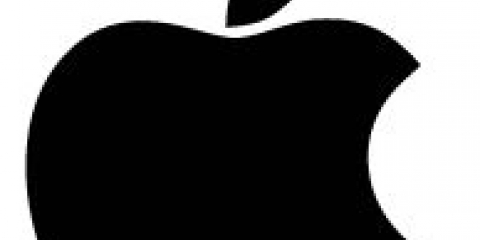haga clic en Marca de agua personalizada > Imagen como marca de agua usar una imagen como marca de agua. haga clic en Seleccionar imagen... para elegir la imagen. Haga clic en el menú desplegable Escala: para indicar una escala o que Word lo haga automáticamente. Salir Lavar marcado para que la imagen sea más transparente. Haga clic en el campo Texto para elegir una marca de agua existente, o indicar su propia marca de agua. Haga clic en el campo Estilo de fuente: para especificar una fuente para la marca de agua. Haga clic en el campo Tamaño: para especificar el tamaño de fuente, o dejar que Word lo elija. Revisa la caja Gordo o Cursiva activado si desea aplicar uno de estos estilos al texto. Usa el control deslizante Transparencia: para establecer la transparencia de la marca de agua. Seleccione el color de su marca de agua en el menú desplegable Color:. haga clic en Horizontal o Diagonal para indicar la dirección de la marca de agua.
Crear una marca de agua en un documento de word
Este tutorial le muestra cómo agregar una marca de agua a un documento de Microsoft Word. Los pasos pueden ser ligeramente diferentes para cada versión de Word.
Pasos

1. Crear un nuevo documento de Microsoft Word o abrir uno existente. Para ello, haga clic en el icono azul y blanco con el W haciendo clic en el menú Archivo, después de lo cual haces clic en:
- Nuevo para crear un nuevo documento; o
- Abrir para abrir un documento existente.

2. Haga clic en la pestañaDiseño de página en la cinta.

3. haga clic enFiligrana ligeramente a la izquierda del centro de la cinta, en el grupo Fondo de página.

4. Ajusta la marca de agua a tu gusto. Para hacer esto, use la configuración en el cuadro de diálogo:
Escoger Texto como marca de agua para usar texto como fondo para su documento.

5. haga clic enOK. La marca de agua se aplicará al fondo y aparecerá detrás del texto y las imágenes de su documento de Word.
Artículos sobre el tema. "Crear una marca de agua en un documento de word"
Оцените, пожалуйста статью
Popular