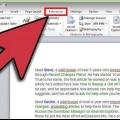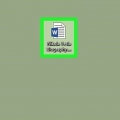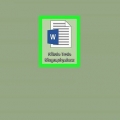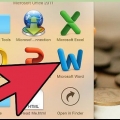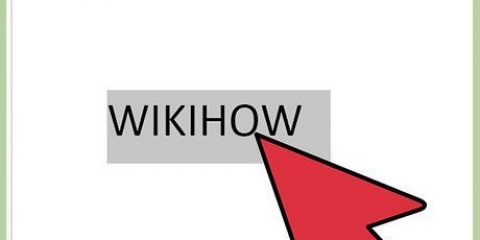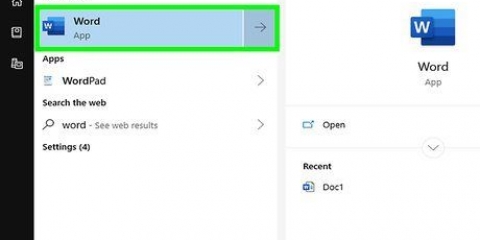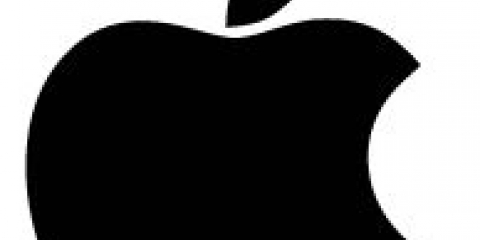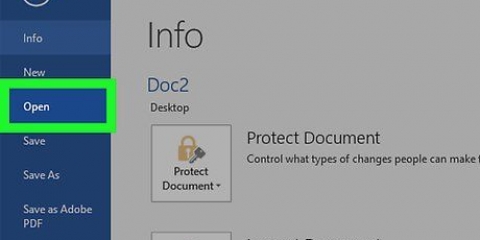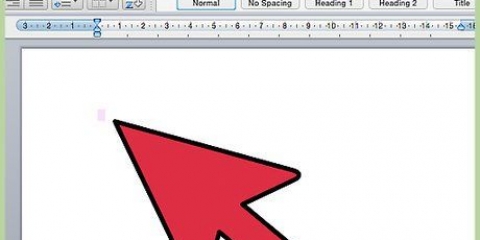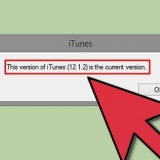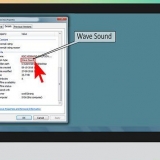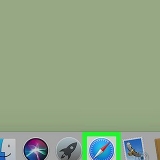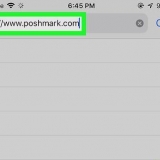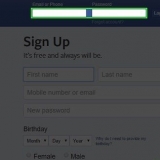Haga clic en una vista previa de la imagen. Elimine la imagen existente haciendo clic en retirar hacer click. Ir Insertar y elige Imagen. Encuentre una imagen adecuada y haga clic en Insertar. Espere a que la imagen sea visible. Es probable que aparezca en un tamaño y ubicación que está lejos de ser ideal. Haga clic en una de las esquinas para cambiar el tamaño de la imagen. Haga clic en la imagen misma para moverla.



Si desea doblar el folleto dos veces, necesitará dos columnas en la página 1 y dos en la página 2. Si quieres doblar el folleto en tres, necesitas 3 columnas en ambas páginas. Puede cambiar el ancho y el espaciado de las columnas, pero la configuración predeterminada debería funcionar para la mayoría de los diseños.
Asegúrese de que el cursor esté en la esquina superior izquierda de la primera columna y seleccione Diseño de página > Marcas finales > columnas. El cursor ahora salta al principio de la segunda columna. Si tiene 3 columnas, repita este proceso para la segunda columna. (El cursor luego salta al principio de la tercera columna.)


Tome una hoja A4 vacía, colóquela horizontalmente frente a usted y escriba "Interior/pg" en un lado.1” y en el otro lado “Exterior/pág.2”. Doblar con Interior/pág.1 frente a usted por la mitad (de modo que la mitad de Afuera/pág.2 está frente a usted) o en grupos de tres (de modo que dos tercios de Afuera /pg.2 se pueden ver), dependiendo de su folleto. Imagina que la hoja de papel doblada es tu folleto y márcalo como tal. Escriba "Título" en el frente, "Información" en los bolsillos interiores y así sucesivamente, dependiendo de cómo debería verse el folleto final. Desdobla el papel de nuevo para ver dónde está todo. Por ejemplo, el título debe estar en el cuadro derecho de Buitenkant/pg.2, lo que significa que coincide con la columna del lado derecho de la página 2 de su documento de Word.


Debido a que el folleto se doblará, lo que hará que los recuadros sean bastante angostos, es mejor no hacer que los márgenes sean demasiado anchos, dejando espacio para el texto y las imágenes. 

Si desea doblar el folleto dos veces, necesitará dos columnas en la página 1 y dos en la página 2. Si quieres doblar el folleto en tres, necesitas 3 columnas en ambas páginas. Puede cambiar el ancho y el espaciado de las columnas, pero la configuración predeterminada debería funcionar para la mayoría de los diseños.
Asegúrese de que el cursor esté en la esquina superior izquierda de la primera columna y seleccione Insertar > Marcas finales > columnas. El cursor ahora salta al principio de la segunda columna. Si tiene 3 columnas, repita este proceso para la segunda columna. (El cursor luego salta al principio de la tercera columna.)


Tome una hoja A4 vacía, colóquela horizontalmente frente a usted y escriba "Interior/pg" en un lado.1” y en el otro lado “Exterior/pág.2”. Doblar con Interior/pág.1 frente a usted por la mitad (de modo que la mitad de Afuera/pág.2 está frente a usted) o en grupos de tres (de modo que dos tercios de Afuera /pg.2 se pueden ver), dependiendo de su folleto. Imagina que la hoja de papel doblada es tu folleto y márcalo como tal. Escriba "Título" en el frente, "Información" en los bolsillos interiores y así sucesivamente, dependiendo de cómo debería verse el folleto final. Desdobla el papel de nuevo para ver dónde está todo. Por ejemplo, el título debe estar en el cuadro derecho de Buitenkant/pg.2, lo que significa que coincide con la columna del lado derecho de la página 2 de su documento de Word.

Si tiene un menú principal regular en Word (Archivo, Editar, Insertar...), entonces tiene una versión anterior de Word (2003 o anterior). Comprenda cómo su formato se traduce a un documento de Word. Debido a que los folletos tienen dos caras, su documento de Word tendrá dos páginas, siendo la página 1 el interior y la página 2 el exterior del folleto. Un folleto de dos pliegues tiene dos interiores y un anverso y un reverso, mientras que un folleto de tres pliegues tiene tres interiores y tres exteriores. No olvides imprimir tu folleto por ambos lados. Consulta el manual de tu impresora si no sabes cómo!
Crear folletos en word
Contenido
Los folletos son una forma fácil de usar y económica de promocionar su negocio a otros. Los métodos a continuación le enseñarán cómo diseñar sus propios folletos usando Microsoft Word. Los primeros dos métodos usan plantillas existentes de Microsoft, mientras que el tercer y cuarto métodos le enseñan cómo crear su propio folleto.
Pasos
Método 1 de 4: plantilla de Office 2010

1. Abrir un documento de Word. Ves una página en blanco.

2. haga clic en "Archivo".

3. haga clic en "Nuevo".

4. Seleccione "Folletos y cuadernillos" de las plantillas disponibles.

5. Seleccione "folletos" de las plantillas disponibles.

6. Elija el tipo de folleto que desea utilizar. Si aún no tiene la plantilla, Word la descargará por usted.

7. Su folleto ya está disponible en Word. Puedes empezar con el formateo.

8. Reemplazar imágenes existentes. Haga clic en una imagen para eliminarla.

9. Haga clic en la pestaña "Insertar" y luego el boton "Imagen". Seleccione la imagen que desea utilizar.

10. Coloque la imagen en el nuevo lugar y ajuste el tamaño si es necesario.

11. Reemplace el texto de la plantilla con su propio texto. Haga clic en el cuadro de texto que desea cambiar, elimine el texto y escriba el texto de su folleto.
Método 2 de 4: plantilla de Office 2007

1. Abrir un nuevo documento de Word.

2. Escoger folletos de las plantillas disponibles.
Si su versión de Word no tiene plantillas de folletos, entonces ve a Microsoft.com > Plantillas y elige folletos.

3. Descarga la plantilla de folleto que más te convenga.

4. Ingrese el texto y formatéelo como desee. Haga clic dentro de un cuadro de texto para cambiarlo. Además de ingresar texto, también puede cambiar la fuente y el color, por ejemplo.
No olvides "todo" eliminar texto de muestra; Por supuesto, dejar un texto como "Insertar una descripción aquí" parece muy poco profesional. Para estar absolutamente seguro de que no se ha perdido nada, puede cambiar el color del texto que ha cambiado para que el resto del texto se destaque. Cuando haya terminado, puede ajustar aún más el color del texto a su gusto.

5. Añadir imágenes.

6. Cambia el diseño aún más si es necesario. Cambie el color de fondo y/o mueva el texto y las imágenes haciendo clic y arrastrando, agregue bordes, etc.
Para explorar las opciones de formato para una parte particular de una página (cuadro de texto, imagen, fondo), haga clic con el botón derecho y elija la opción de formato deseada en el menú emergente.
Método 3 de 4: manualmente en Word 2007 o posterior

1. Ir a Diseño de página > Márgenes para establecer estos. Debe mantener al menos 3 mm como margen para un diseño ordenado.
- Debido a que el folleto se doblará, lo que hará que los recuadros sean bastante angostos, es mejor no hacer que los márgenes sean demasiado anchos, dejando espacio para el texto y las imágenes.

2. Ir a Diseño de página > Orientación para configurar la página “Horizontal”.

3. Ir a Diseño de página > Columnas para seleccionar el número de columnas para la página. El número de columnas corresponde al número de veces que se doblará el folleto.

4. Agregar un marcador final para las columnas. Esto asegura que cada columna de su folleto contenga información separada.

5. Insertar un salto de página. Esto creará una segunda página, que se convertirá en el exterior del folleto.
Si el cursor aún no está en el lugar correcto, colóquelo en la columna derecha, vaya a Insertar > Marcas finales y elige Página. Ahora el cursor salta a la página 2, es decir, al exterior del folleto.

6. Repita el paso 4 en la página 2.

7. Haz un modelo de tu folleto a partir de una hoja de papel. Le permite visualizar el formato correcto del documento de Word. (Debido a que los folletos están doblados, colocarlos correctamente puede ser bastante complicado.)

8. Agrega imágenes y texto en las columnas. Usa tu modelo como ejemplo.

9. Imprimir una versión de prueba. Use esto para realizar cambios en su documento, si es necesario.
Método 4 de 4: manualmente en Word 2003 o anterior

1. Ir al archivo > Diseño de página > márgenes. Debe mantener al menos 3 mm como margen para un diseño ordenado.

2. Ir al archivo > Impresión > Propiedades > Ajustes para configurar la página "Horizontal".

3. Ir a Formato > Columnas para seleccionar el número de columnas para la página. El número de columnas corresponde al número de veces que se doblará el folleto.

4. Agregar un marcador final para las columnas. Esto asegura que cada columna de su folleto contenga información separada.

5. Insertar un salto de página. Esto creará una segunda página, que se convertirá en el exterior del folleto.
Si el cursor aún no está en el lugar correcto, colóquelo en la columna derecha, vaya a Insertar > Marcas finales y elige Página. Ahora el cursor salta a la página 2, es decir, al exterior del folleto.

6. Repita el paso 4 en la página 2.

7. Haz un modelo de tu folleto a partir de una hoja de papel. Le permite visualizar el formato correcto del documento de Word. (Debido a que los folletos están doblados, colocarlos correctamente puede ser bastante complicado.)

8. Agrega imágenes y texto en las columnas. Usa tu modelo como ejemplo.

9. Imprimir una versión de prueba. Use esto para realizar cambios en su documento, si es necesario.
Consejos
Artículos sobre el tema. "Crear folletos en word"
Оцените, пожалуйста статью
Popular