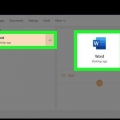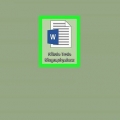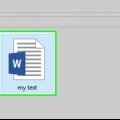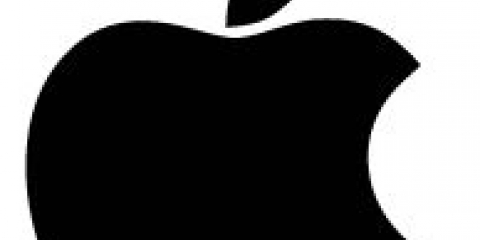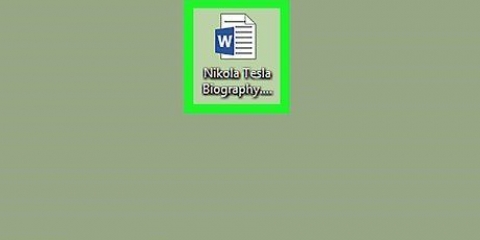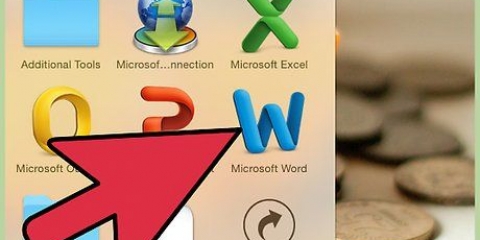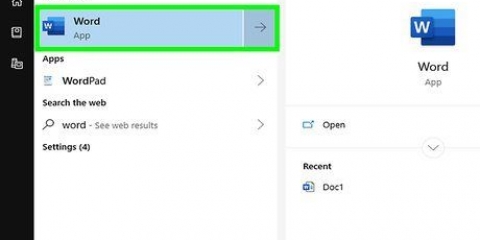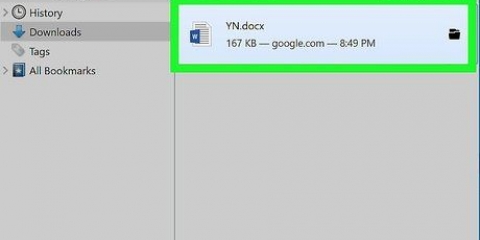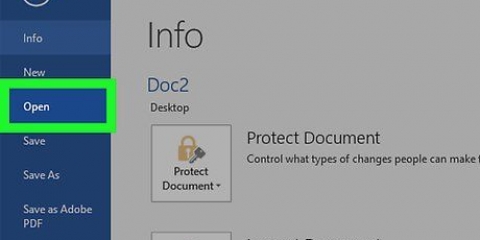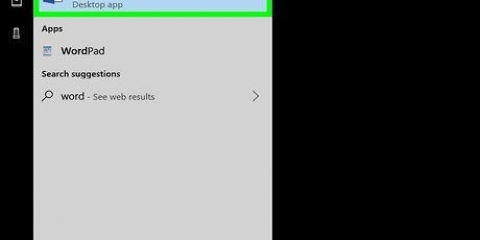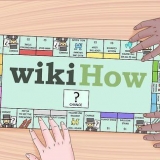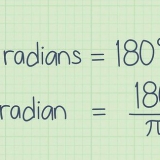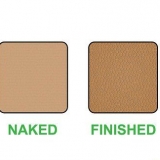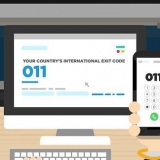Diseña diferentes páginas. La portada se ve muy diferente a las páginas interiores, y las diferentes partes también tienen un estilo ligeramente diferente. Dibujar líneas para ver cómo las columnas afectan el texto en las páginas. Si usa demasiadas columnas, el texto se comprimirá demasiado y si usa muy pocas columnas, sus artículos se verán bloqueados. Intente colocar bloques de texto en diferentes lugares en su papel de dibujo. Envuelva el texto alrededor de las imágenes e intente colocar una imagen directamente debajo o encima de la historia a la que pertenece. Experimenta con tus titulares. Los titulares deben captar la atención del lector, pero no deben ser tan grandes como para distraer. 












Puede hacer que la foto sea más pequeña o más grande haciendo clic en una de las esquinas y arrastrándola hacia adentro o hacia afuera. Para continuar el texto alrededor de la foto, haga clic en la foto, luego haga clic en la pestaña diseño, tu eliges Ajuste de texto y elige una de las opciones.

Fuente y tamaño – seleccione el texto que desea ajustar y haga clic en la flecha hacia abajo junto a la fuente actual en la sección `Fuente` de la pestaña Comienzo. Elija una nueva fuente, luego elija un tamaño de fuente del menú desplegable de números junto al menú desplegable de fuentes. cabezas gordas – seleccione los encabezados que desea cambiar y luego haga clic en el B en la sección `Fuente` para poner el texto en negrita. También puede hacer clic en el UDS haga clic para subrayar el texto o haga clic en el I poner el texto en cursiva.
Crear un periódico en word
Contenido
Este tutorial le mostrará cómo crear un periódico utilizando las funciones y opciones de Microsoft Word. Cuando tenga una idea de cómo quiere que se vea su periódico, puede crearlo usando Word en una computadora con Windows o Mac.
Pasos
Parte 1 de 2: Diseñando tu periódico

1. Echa un vistazo a algunos periódicos diferentes. Para comprender de qué elementos básicos consta un periódico, mire cada periódico para ver cómo se construyen los siguientes elementos:
- artículos – la parte principal del periódico, donde se encuentra la mayor parte del texto.
- Fotos – las fotos y las imágenes son una parte indispensable de un periódico. Dividen grandes bloques de texto en partes y brindan contexto a los artículos.
- titulares – el titular es lo primero que ve el lector antes de tomar una decisión sobre si vale la pena leer la historia o no.

2. Ten en cuenta el tamaño de tu impresora. A menos que tenga acceso a una gran impresora industrial, no podrá hacer su periódico más grande que el tamaño A4. El papel de la impresora suele ser también de tamaño A4.
A4 es el tamaño de página predeterminado en Microsoft Word en la mayoría de las computadoras.

3. Piensa en tu diseño antes de empezar. Ayuda tener una idea aproximada del diseño de su periódico antes de abrir Word y formatear su periódico. Tome algunas hojas de papel de dibujo y dibuje algunos diseños diferentes.
Parte 2 de 2: Hacer tu periódico

1. Abrir Microsoft Word. Haga doble clic en el ícono de Microsoft Word, que tiene una `W` blanca sobre un fondo azul oscuro.

2. haga clic enDocumento vacío. Es un cuadro blanco en la esquina superior izquierda de la ventana. Al hacer clic en él se abrirá un nuevo documento en blanco.
Omita este paso en una Mac.

3. Añade el nombre de tu periódico. Escriba el nombre de su periódico o el titular que desea utilizar.

4. Comenzar en una nueva línea. imprenta ↵ Enter para saltar a una nueva línea.
Haces esto para poder agregar columnas sin dividir el nombre o el encabezado en partes.

5. haga clic enDisposición. Esta pestaña se encuentra en la barra azul oscuro en la parte superior de la ventana de Word. Al hacer clic se abrirá la barra de herramientas Disposición abierto bajo la barra azul oscuro.

6. haga clic encolumnas. Está en el lado izquierdo de la barra de herramientas Disposición. Aparecerá un menú desplegable.

7. haga clic enMás columnas…. Encontrarás esta opción en la parte inferior del menú desplegable columnas. Ahora aparecerá una ventana con más opciones.

8. Elige el número de columnas. Por ejemplo, haga clic en Dos en la parte superior de la ventana para abrir un periódico con Dos columnas para hacer.
También puede cambiar el número en el cuadro junto a `Número de columnas` a su número de columnas preferido.

9. Haga clic en el menú desplegable junto a `Aplicar a`. Está en la esquina inferior izquierda de la ventana.

10. haga clic enDe aquí. Esta opción está en el menú desplegable. Si elige esto, todo su documento se dividirá en columnas, excepto el nombre o el encabezado en la parte superior.

11. haga clic enOK. Su documento de Word ahora se dividirá en dos o más columnas (según el número que elija).

12. Añadir texto. Comience con un titular, presione ↵ Entra y empieza a escribir un artículo. Cuando llegue al final de su artículo, omita algunas líneas y luego agregue otro título y artículo.
Mientras escribe, verá que la columna de la izquierda está llena de texto primero y luego la(s) columna(s) a la derecha.

13. Agregar fotos. Haga clic en el lugar de su periódico donde desea insertar una foto y luego haga clic en la pestaña Insertar. Luego haga clic en Fotos, elige una foto y haz clic Insertar en la esquina inferior derecha de la ventana.

14. Centra el nombre de tu periódico. Haga clic en la pestaña Comienzo, seleccione el nombre y luego haga clic en el icono central, que parece una pila de líneas horizontales centradas en la sección "Párrafo" de la barra de herramientas.

15. Prepara tu periódico. Es posible que desee cambiar muchas cosas en su periódico antes de guardarlo, pero aquí hay algunas cosas clave que probablemente desee ajustar:

dieciséis. Guarda tu trabajo. imprenta control+s (ventanas) o ⌘ Comando+s (Mac) para almacenar su periódico. Elija un lugar para almacenar su periódico, ingrese un nombre de archivo y haga clic en Ahorrar. Su periódico ya está listo para ser impreso y leído.
Consejos
Busque buenas fuentes de periódicos, como la fuente `Old English Text`. Para que el periódico que has creado en Word parezca realmente un periódico, puedes investigar qué tipografías son las más utilizadas en periódicos conocidos. Puede encontrar las fuentes que los periódicos han usado a lo largo de los años en varios sitios web y fuentes impresas.
Advertencias
- Si no elige imprimir su periódico en blanco y negro, es probable que la impresión sea costosa y consuma mucha tinta.
Artículos sobre el tema. "Crear un periódico en word"
Оцените, пожалуйста статью
Similar
Popular