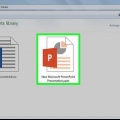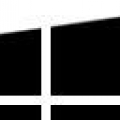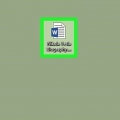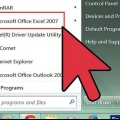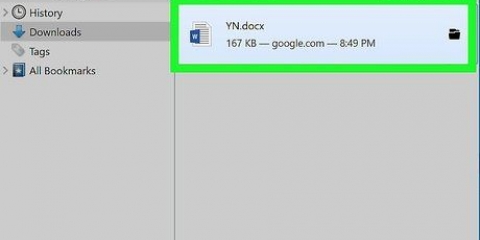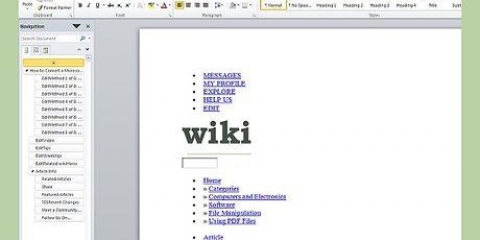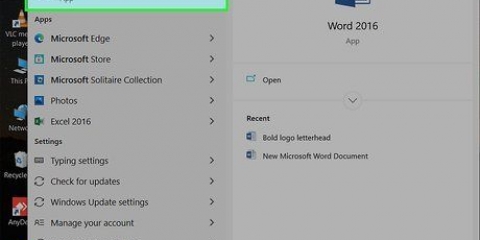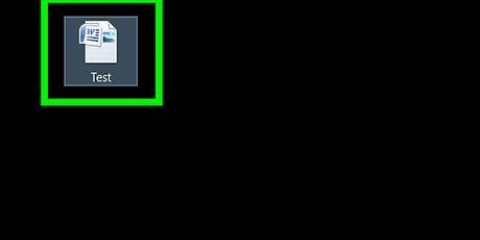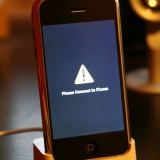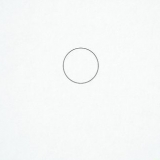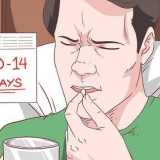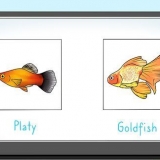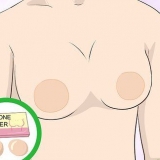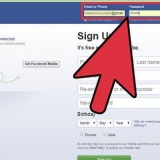Si elimina el espacio entre líneas o desea agregar texto nuevo, es posible que el formato no sea correcto, así que siempre haga este paso al final. No olvides guardar tu documento!
Haga clic en `Archivo` → `Opciones` para abrir la ventana Opciones. Haga clic en `Barra de herramientas de acceso rápido`. Seleccione `Todas las tareas` en `Elegir tareas de:` Desplácese hacia abajo a través de los comandos ordenados alfabéticamente, hasta que encuentre `Enviar a Microsoft Powerpoint`. Haga clic en `Agregar > >`. Haga clic en Aceptar en la esquina inferior derecha. Ahora aparecerá un pequeño botón en la esquina superior izquierda de la ventana de Word, que le permitirá enviar el documento a PowerPoint.

Todavía tendrá que agregar imágenes manualmente a PowerPoint. 





Nivel 1=títulos de diapositivas Nivel 2= texto de diapositiva Nivel 3 y arriba = sub-viñetas texto principal no aparece en tu PowerPoint.
Haga clic en `Archivo` → `Opciones` para abrir la ventana Opciones. Haga clic en `Barra de herramientas de acceso rápido`. Seleccione `Todas las tareas` en `Elegir tareas de:` Desplácese hacia abajo a través de los comandos ordenados alfabéticamente, hasta que encuentre `Enviar a Microsoft Powerpoint`. Haga clic en `Agregar > >`.



En la vista Resumen, deje las líneas etiquetadas como `Nivel 1` en blanco y presione `Enter` 
Nivel 1=títulos de diapositivas Nivel 2= texto de diapositiva Nivel 3 y arriba = sub-viñetas texto principal no aparece en tu PowerPoint.
Para colocar las diapositivas en el lugar correcto, haga clic en la diapositiva que desea colocar delante de su documento de Word, para "Nueva diapositiva". PowerPoint creará automáticamente todas las diapositivas de su documento en orden, no solo la primera.
Haga clic derecho en el texto o la imagen que desea vincular. Elija la opción `Hipervínculo..` Seleccione el archivo que desea abrir en el menú y haga clic en `Aceptar`. Ahora haga clic en la imagen o el texto durante la presentación de diapositivas para abrir el documento de Word.

Convertir un documento de word a powerpoint
Contenido
PowerPoint le permite combinar texto y elementos visuales para presentaciones, lo que le permite dirigir el flujo de información mientras agrega puntos de interés, imágenes y diagramas. Con unos pocos cambios, puede ahorrarse la reescritura de un documento y convertir instantáneamente sus documentos de Word en una presentación de PowerPoint.
Pasos
Método 1 de 3: convertir documentos de Word

1. Abre tu documento usando Microsoft Word. Inicie Word y abra el documento a través de `Archivo` → `Abrir`. Cualquier documento se puede convertir a PowerPoint. Ten en cuenta que tendrás que copiar y pegar las imágenes manualmente.

2. Crea cualquier `diapositiva` con títulos. Para decirle a PowerPoint cómo convertir páginas en diapositivas, deberá formatear el contenido del documento de Word. Por lo general, encima de cada lista, párrafo u oración de la que desea hacer una diapositiva separada, escribirá un título para la diapositiva, como "Cifras del primer trimestre" o "Recursos".
Este será el texto grande en negrita en la parte superior de cada diapositiva de PowerPoint.

3. Navega al menú `Estilos`. Haga clic en `Inicio` a la izquierda del menú principal de Word. En la parte superior del menú principal, verá un cuadro grande con la etiqueta "Estilos". Aquí encontrará varios ejemplos de formato, como `Estándar`, `Sin distancia`, `Título 1`, etc.

4. Seleccione sus títulos y haga clic en `Copa 1`. Tendrás que formatear cada título individualmente. El texto se volverá más grande, en negrita y azul, y PowerPoint usará este formato para determinar qué texto usar como título de la diapositiva.

5. Dar formato al contenido de la diapositiva como `Título 2`. Presiona la tecla `Enter` para crear un espacio entre cada sección de texto que quieras separar entre sí. Resalte el texto y seleccione `Título 2` en el menú `Estilos`. El texto se vuelve azul. Cada línea o párrafo se convertirá en un párrafo separado en la diapositiva final.
El texto seccionado se incluirá dentro de la misma diapositiva si se formatea como `Título 2`.

6. Agregue subpuntos usando `Head 3`. Si asigna algo al `Título 3`, se sangrará en una línea separada. La diapositiva de PowerPoint se verá así:
Texto formateado con `Título 2`
Texto formateado con `Título 3`

7. Pon un espacio entre cada diapositiva. Presione `Enter` para cada nuevo título. Con esto creas una vista general para PowerPoint. Cada línea grande en negrita indica un título y el pequeño texto azul debajo es el contenido de su diapositiva. Si hay un espacio vacío seguido de otro título, PowerPoint creará diapositivas separadas de ambos.

8. Personaliza tu texto a voluntad. Una vez que haya completado la descripción general, puede cambiar el tamaño, el color y la fuente de su texto que se convertirá a PowerPoint. El texto ya no necesita estar en azul o en negrita: la codificación para la conversión a PowerPoint ya está hecha.

9. Envíe el documento a PowerPoint usando `Archivo → `Enviar a PowerPoint`. PowerPoint convertirá automáticamente su documento en diapositivas. Si no ve el botón "Enviar a PowerPoint", haga lo siguiente:

10. Personaliza tu presentación en PowerPoint. Ponga los toques finales a su presentación, como animaciones de diapositivas, sonidos, temas o imágenes.
Word no convertirá automáticamente las imágenes por usted; tendrá que copiarlas y pegarlas manualmente o agregarlas a sus diapositivas.
Método 2 de 3: crea un nuevo documento de PowerPoint en Word

1. Use la vista Esquema para organizar un nuevo documento de Word para PowerPoint. Word formateará automáticamente los títulos y el texto para que pueda escribir y editar un documento de PowerPoint antes de convertirlo en diapositivas.

2. Inicie un `Nuevo documento` en Word. Haga clic en `Archivo` → `Nuevo` para iniciar un documento en blanco. También puede presionar `Ctrl` y `N` al mismo tiempo.

3. Haga clic en `Ver` → `Resumen`. La pestaña `Ver` se puede encontrar en el menú principal. Haga clic en él y aparecerá la pestaña "Vistas de documento" en la cinta. Haga clic en `Resumen`. Esto abrirá la ventana de edición de Resumen.
Esta vista parece una gran pantalla blanca con pestañas encima.

4. Escriba el título de su primera diapositiva y presione `Enter`. Su texto aparece en una fuente grande y es de color azul oscuro; esto muestra el título de cada diapositiva.

5. Presione `tabulador` para escribir el texto de su diapositiva. Esto sangrará la línea a la derecha. Todo lo que vas a escribir ahora pertenece al texto de tu diapositiva. Cada vez que presiona Intro, salta a una nueva línea; esto corresponde a las `viñetas` o viñetas en su PowerPoint.
Presionar la pestaña nuevamente crea `sub-viñetas, como esta:
Esta es una viñeta secundaria.

6. Comience una nueva diapositiva eligiendo `Nivel 1` en la esquina superior izquierda. Una vez que haya escrito todo el texto de su diapositiva, presione Entrar para comenzar una nueva línea. En la esquina superior izquierda, debajo de "Herramientas de descripción general", verá un menú que dice "Nivel". Use las flechas verdes o el menú desplegable y seleccione `Nivel 1` para crear un nuevo título.
También puede hacer clic y arrastrar los pequeños círculos grises al lado de su texto. Si arrastra un círculo completamente hacia la izquierda, se convierte en un título.

7. Establezca los `Niveles` para dar formato a sus diapositivas. Haz clic en una línea y cambia el `Nivel` cuando quieras. Convierta el nivel a PowerPoint de la siguiente manera:

8. Envíe el documento a PowerPoint usando `Archivo→`Enviar a PowerPoint`. PowerPoint convertirá automáticamente su documento en diapositivas. Si no ve el botón "Enviar a PowerPoint", haga lo siguiente.

9. Haga clic en Aceptar en la esquina inferior derecha. Ahora aparecerá un pequeño botón en la esquina superior izquierda de la ventana de Word, que le permitirá enviar el documento a PowerPoint.

10. Lo que también puedes hacer es abrir tu documento directamente en PowerPoint. PowerPoint convertirá automáticamente los documentos escritos en formato de esquema para usted. En PowerPoint, haga clic en `Archivo` → `Abrir`. Seleccione `Todos los archivos` en el menú desplegable detrás del campo Abrir para ver documentos de Word. Busque y abra su documento para convertirlo automáticamente.

11. Personaliza tu presentación en PowerPoint. Ponga los toques finales a su presentación, como animaciones de diapositivas, sonidos, temas e imágenes.
Word no convertirá automáticamente las imágenes por usted; tendrá que copiarlas y pegarlas manualmente o agregarlas a sus diapositivas.
Método 3 de 3: solución de problemas

1. Crear diapositivas individuales sin títulos. Para crear una nueva diapositiva sin título, simplemente presione `Enter` para crear una nueva línea sobre el texto lateral. Presione la barra espaciadora una vez, luego seleccione ese espacio con el mouse. Formatee el espacio como `Título 1` en la barra de herramientas Estilos. Esto es útil para crear diapositivas conectadas, diapositivas sin títulos o cuando desea crear diapositivas en blanco para imágenes.

2. Revisa tu trabajo antes de convertirlo. Haga clic en la pestaña `Ver` en el menú principal de Word y elija `Resumen` en la esquina superior izquierda. Esto no cambia tu documento, pero te lo muestra en el orden mostrado. Cada "Nivel" (que puede cambiar con las flechas verdes) en la parte superior de la ventana corresponde a una parte diferente de su presentación de PowerPoint:

3. Agregar diapositivas de Word a una presentación de PowerPoint existente. Si solo desea agregar algunas diapositivas de un documento de Word, puede dejar que PowerPoint genere nuevas diapositivas basadas en el documento de Word. Para ello, navegue hasta el punto en el que desea insertar diapositivas. Haga clic en la pequeña flecha hacia abajo debajo de "Nueva diapositiva" y seleccione "Diapositiva desde vista general".

4. Vincular documentos de Word en PowerPoint. Microsoft ofrece la opción de abrir documentos de Word directamente desde PowerPoint, si no desea convertir todo el documento en una presentación. Esto le permite hacer referencia a su documento de Word sin tener que crear un montón de diapositivas nuevas. Cuando muestra la presentación de diapositivas, puede hacer clic en el enlace para abrir su documento. Cuando cierre la presentación nuevamente, PowerPoint continuará automáticamente donde lo dejó.

5. Añadir imágenes copiándolas y pegándolas desde Word. Lamentablemente, PowerPoint no puede convertir sus imágenes de Word. Para volver a colocarlos en el documento, haga clic derecho en la imagen en Word y elija `Copiar`. Luego navegue a la diapositiva donde desea colocar la imagen en PowerPoint, haga clic con el botón derecho y seleccione "Pegar". Puede mover, cambiar el tamaño o recortar la imagen en PowerPoint.
También puede usar el botón `Insertar` en PowerPoint para buscar en su computadora imágenes para agregar.

6. Descarga la última versión de Microsoft Office. Si no puede convertir sus documentos, a pesar de tener todo correctamente organizado y abierto, probablemente tenga una versión anterior de Microsoft Office. Si este es el caso, descargue la última versión de sitio web de microsoft.
También puede utilizar un [solicitar juicio], si solo necesita convertir algunos documentos.
Consejos
- Pruebe diferentes enfoques! Es posible que deba probar diferentes métodos de conversión según su tiempo, el tamaño del documento y otros factores.
Advertencias
- Pruebe su presentación de PowerPoint después de la conversión. Si no está satisfecho con toda la presentación de PowerPoint después de la conversión, es posible que deba realizar algunos ajustes manualmente.
Artículos sobre el tema. "Convertir un documento de word a powerpoint"
Оцените, пожалуйста статью
Similar
Popular