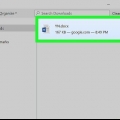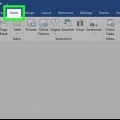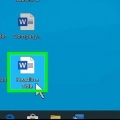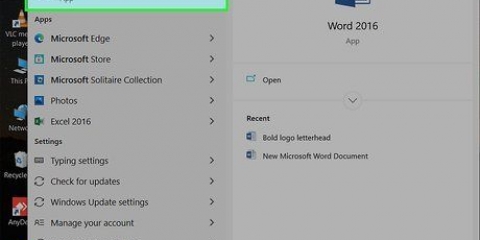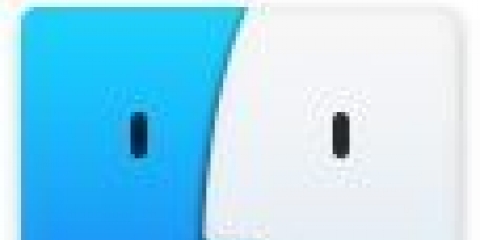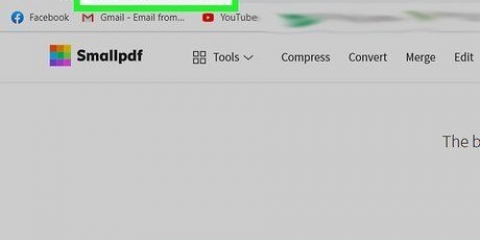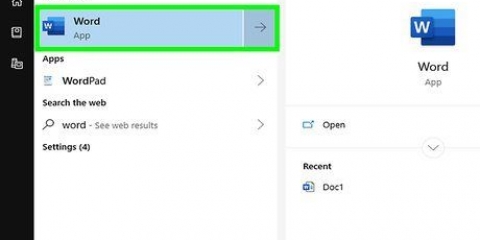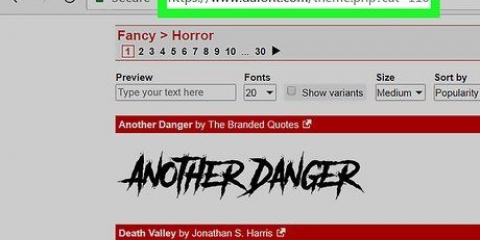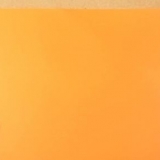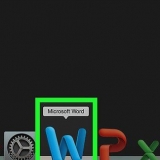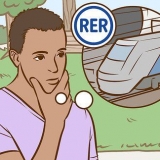ventanas - Haga clic en Archivo, haga clic en Guardar como, haga clic dos veces Este computador, ingrese el nombre del archivo, elija la ubicación donde desea guardar el archivo en el lado izquierdo de la ventana, luego haga clic en Ahorrar. Mac - Haga clic en Archivo, haga clic en Guardar como, ingrese el nombre, elija una ubicación para el archivo y haga clic en Ahorrar.
Si aún no ha iniciado sesión, ingrese su dirección de correo electrónico y contraseña cuando se le solicite. Usted puede ser el primero en Ir a Documentos de Google haga clic en el centro de la página. Una desventaja de Google Docs para convertir archivos PDF es que en Google Docs se perderán todas las fotos contenidas en el archivo PDF. 
haga clic en Archivo arriba a la izquierda de la página de Google Docs. Escoger Descargar como en el menú desplegable que aparece. Haga clic en el menú en Microsoft Word (.docx). Elija una ubicación donde desee guardar el documento y/o haga clic en Ahorrar cuando se le preguntó.





Convertir un pdf a word
Contenido
En este artículo aprenderá cómo convertir un archivo PDF en un documento de Word para que pueda editarlo usando Google Docs, Microsoft Word o Adobe Acrobat Pro. Tenga en cuenta que para que el PDF se convierta en un archivo de Word algo coherente, debe haberse creado originalmente a partir de un archivo de texto, aunque a veces es posible convertir un documento escaneado en un archivo de Word. Cuando convierte un archivo PDF en un archivo de Word, las cosas a menudo cambian en el formato y la posición del texto del documento.
Pasos
Método 1 de 3: usar Word

1. Encuentra el archivo PDF que deseas abrir. Vaya al lugar en su computadora donde guardó el archivo PDF.
2. Haga clic derecho en el archivo PDF. Luego aparecerá un menú desplegable.
Si está usando una Mac, simplemente haga clic en el archivo PDF una vez y luego haga clic en Archivo esquina superior izquierda de la pantalla.

3. SeleccioneAbrir con. Este botón está cerca de la parte superior del menú desplegable que se abre al hacer clic derecho en el botón. Luego aparecerá una lista.
En una Mac, esta opción está cerca de la parte superior del menú desplegable Archivo.
4. haga clic enConvertirse en. Esta opción está en la lista que aparece.
En una Mac puede hacer clic aquí Microsoft Word hacer clic.

5. haga clic enOK si se le pregunta. De esa manera le indica a Word que abra el archivo PDF como un archivo de Word.
Si ha descargado el archivo PDF de Internet, para editar el documento deberá: Permitir editar en la parte superior de la ventana y luego haga clic de nuevo OK.

6. Edita el archivo de Word si quieres. Como siempre ocurre cuando convierte un archivo PDF, es posible que el documento convertido no se vea exactamente igual que el original, por ejemplo, porque las líneas o las páginas están rotas, ciertos caracteres y símbolos no se han convertido correctamente, etc.; por lo tanto, es posible que deba hacer algunos ajustes manuales.
7. Guarde el archivo PDF convertido. Cuando esté listo para guardar el archivo convertido como un nuevo documento de Word, haga lo siguiente:
Método 2 de 3: usar Documentos de Google

1. Abrir Documentos de Google. Ir https://docs.Google.es/ en el navegador web de su computadora. Si ha iniciado sesión en su cuenta de Google, esto abrirá la página de Google Docs.
2. Haga clic en el icono
`Carga`. Según su configuración, este ícono se encuentra en la parte superior derecha de la página, debajo de la Galería de plantillas, o justo debajo de su imagen de perfil.3. haga clic enCarga. Este botón se encuentra en la esquina superior derecha de la ventana `Abrir archivo`.

4. haga clic enSeleccione el archivo en su computadora. Es el botón azul en el medio de la ventana.
5. Elija el archivo PDF y haga clic enAbrir. Así es como carga el archivo PDF en su Google Drive y se abrirá una vista previa una vez que se complete el proceso de carga.
6. haga clic enAbrir con. Encontrará este botón en la parte superior de la ventana del archivo PDF. Luego aparecerá un menú desplegable.
Si tienes la opción Abrir con no lo vea en el menú desplegable, mueva el mouse a la parte superior de la pantalla.
7. haga clic enDocumentos de Google. Puede encontrar esta opción en el menú desplegable. El archivo PDF se abrirá como un archivo en Google Doc.
Si tienes la opción Documentos de Google Si no lo ve en el menú desplegable, puede agregarlo usted mismo: haga clic en Conectar otras aplicaciones en el menú desplegable, busque documentos de google y haga clic ➕ CONECTAR a la derecha de la opción Google Docs.
8. Guarde el archivo PDF como un documento de Word. Luego puede descargar la versión de Word del archivo PDF a su computadora:
Método 3 de 3: usar Adobe Acrobat Pro

1. Abra Adobe Acrobat Pro. Haga clic una o dos veces en el icono de Adobe Acrobat. Se parece al logo rojo de Adobe.

2. haga clic enArchivo. Este botón se encuentra en la esquina superior izquierda de la ventana (Windows) o de la pantalla (Mac). Luego aparecerá un menú desplegable.

3. haga clic enAbrir. Esta opción está en el menú desplegable.

4. Seleccione el archivo PDF. Navegue a la ubicación donde está almacenado el archivo PDF en su computadora, luego haga clic en el archivo PDF para seleccionarlo.

5. haga clic enAbrir. Este botón está en la esquina inferior derecha de la ventana. El archivo PDF se abrirá en Adobe Acrobat.

6. Haga clic de nuevoArchivo. A continuación, volverá a aparecer el menú desplegable.
7. SeleccioneExportar a. Esta opción está en el menú desplegable Archivo. Luego aparecerá un menú.
8. SeleccioneMicrosoft Word. Esta opción está en el menú desplegable. Aparecerá un segundo menú junto al menú abierto anteriormente.
9. haga clic enDocumento de Word. Este botón está en la parte inferior del menú. Esto abrirá la ventana Explorador de archivos (en Windows) o Finder (Mac) donde puede guardar el documento.
10. Guarda el archivo. En el lado izquierdo de la ventana, haga clic en la ubicación donde desea guardar el archivo (o, si está usando una Mac, en el cuadro desplegable "Dónde", si hay uno), luego haga clic en Ahorrar en la parte inferior de la ventana.
Consejos
En Internet puedes encontrar varios programas, como SmallPDF, que también puedes usar para convertir un PDF escaneado en un archivo de Word, siempre que el archivo PDF no contenga información confidencial.
Advertencias
- Cuando convierte un archivo PDF a un archivo de Word, casi siempre se pierde algo del formato.
Artículos sobre el tema. "Convertir un pdf a word"
Оцените, пожалуйста статью
Popular