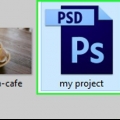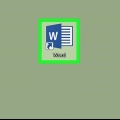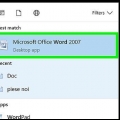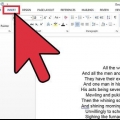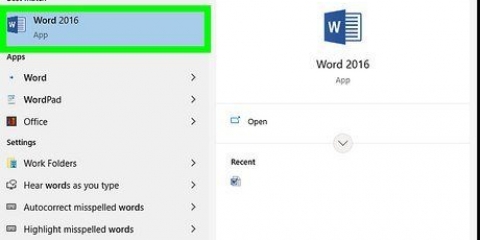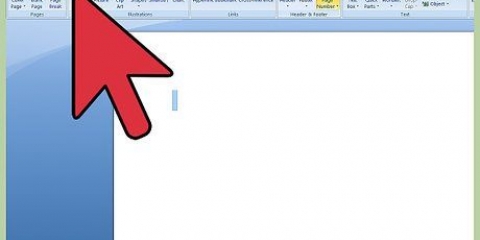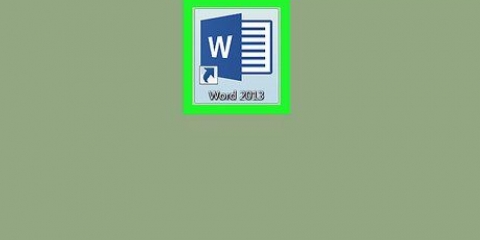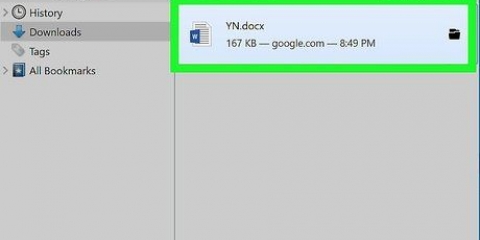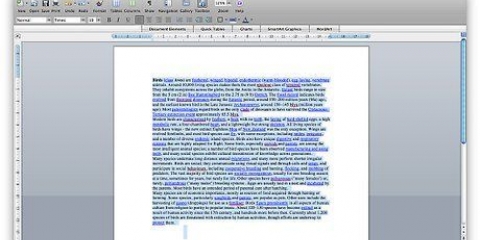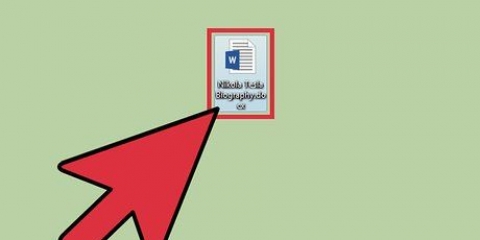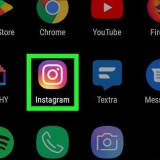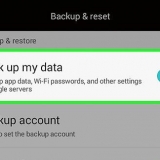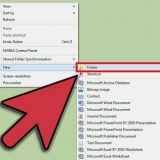Puede hacer clic y arrastrar la línea después de confirmar la línea. Para eliminar la línea nuevamente, haga clic en ella para seleccionarla, luego presione el botón Eliminar imprenta.
Dibujar líneas en word
Contenido
Este tutorial le enseñará cómo dibujar líneas en un documento de Microsoft Word. Puede hacer esto en las versiones de Word para Windows y Mac.
Pasos

1. Abrir Microsoft Word. Haga doble clic en el ícono de Word, una `W` azul sobre un fondo blanco.
- Si desea dibujar en un documento existente, haga doble clic en el documento y omita el siguiente paso.

2. Hacer clicDocumento vacío. Puede encontrarlo en la esquina superior izquierda de la ventana. Se abrirá un nuevo documento.
También puede ser que se abra un nuevo documento por defecto. Si es así, omita este paso.

3. Haga clic en la pestañaInsertar. Esta opción se puede encontrar en el lado izquierdo del menú principal en la parte superior de la ventana de Word. Aparecerá una pestaña debajo de la cinta de opciones/menú principal.
Si está utilizando una Mac, haga clic en Insertar en la cinta azul y no en la barra de menú.

4. haga clic enformularios. Puede encontrarlos en el grupo `Ilustraciones` de Insertar. Aparecerá un menú desplegable.

5. Seleccione un tipo de línea en el menú desplegable. En el encabezado `Líneas`, seleccione un tipo de línea del menú desplegable haciendo clic en él.
Puede seleccionar una línea estándar haciendo clic en una de las líneas rectas, o una "línea libre" haciendo clic en la línea ondulada ("garabato") muy a la derecha debajo del título "Líneas".

6. Dibuja una línea en tu documento. Haga clic y arrastre para dibujar, luego suelte el botón del mouse para confirmar la forma.

7. Añadir más líneas. Para agregar otra línea, seleccione una plantilla de línea de la formularios-menú y repetir el proceso de dibujo.
Consejos
Si tiene una línea en su documento de Word, puede escribir alrededor o sobre ella.
Advertencias
- Asegúrese de guardar su trabajo antes de cerrar Word.
Artículos sobre el tema. "Dibujar líneas en word"
Оцените, пожалуйста статью
Similar
Popular