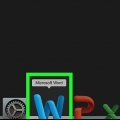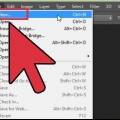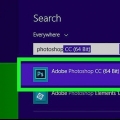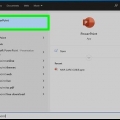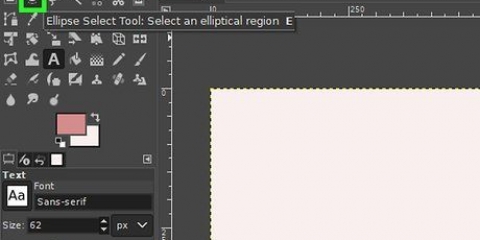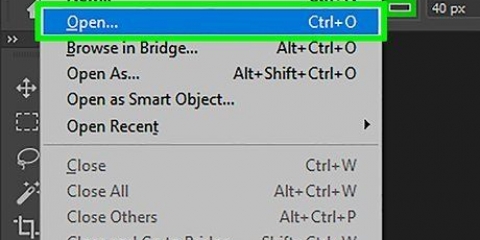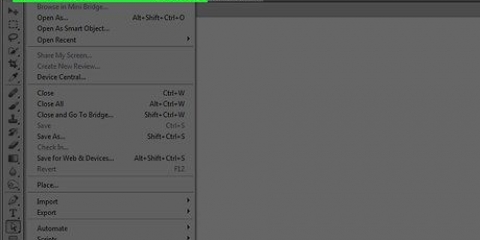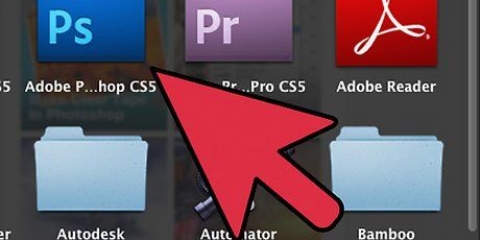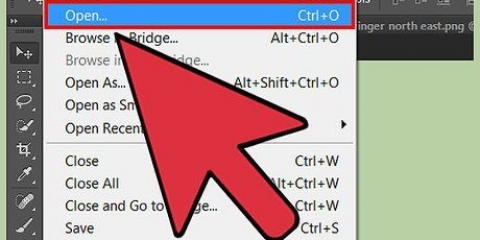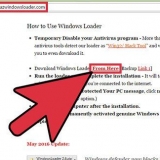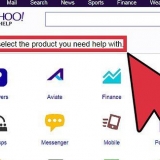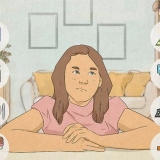Dibujar líneas curvas en photoshop
Contenido
Este tutorial le enseñará cómo dibujar líneas curvas en Photoshop en una computadora con Windows o Mac. La forma más fácil de hacer esto es usar la herramienta Pluma estándar, pero también puede usar una versión simplificada de la herramienta Pluma para dibujar líneas curvas, haciendo clic en diferentes puntos en el lienzo.
Pasos
Método 1 de 2: usar la herramienta Pluma

1. Abre tu proyecto de Photoshop. Si aún no lo ha hecho, haga doble clic en el proyecto en el que desea crear una línea curva para abrirlo.

2. Seleccione la herramienta Pluma. Seleccione el icono del bolígrafo (parece la punta de una pluma estilográfica) en la barra de herramientas de la izquierda y, a continuación, haga clic en Lapicera en el menú contextual resultante.

3. Posiciona tu cursor. Antes de comenzar a dibujar, coloque el cursor sobre el punto donde desea comenzar a dibujar.

4. Establecer el punto de inicio y la pendiente de la línea curva. Haga clic y arrastre el cursor en la dirección en la que desea que se curve la línea, luego suelte el mouse cuando llegue a la parte superior de la curva.
El punto donde sueltas el cursor es la parte superior de tu línea curva.

5. Hacer el segundo punto de la línea curva. Haga clic y mantenga presionado el punto donde desea que se forme la línea desde el primer punto de inicio, luego arrastre el mouse en la dirección opuesta a la dirección de la curvatura creada anteriormente.
Para crear una línea en forma de `S`, arrastre el cursor del mouse en la misma dirección que la curva.

6. Agregar más líneas curvas. Puede agregar líneas curvas a su línea existente manteniendo presionado y haciendo clic en el siguiente punto de la línea, luego arrastrando el mouse para establecer la curva del segmento.

7. Cerrar la línea curva. Una vez que haya creado una línea a su gusto, puede evitar que la herramienta Pluma cree más líneas curvas al pasar el cursor sobre el punto cóncavo de la línea inicial, hacer clic una vez y colocar un pequeño círculo al lado del cursor. aparecer.
Método 2 de 2: usar el pasador de curvatura

1. Abre tu proyecto de Photoshop. Si aún no lo ha hecho, haga doble clic en el proyecto en el que desea crear una línea curva para abrirlo.

2. Seleccione la herramienta Pluma de curvatura. Seleccione el icono del bolígrafo (que se parece a la punta de una pluma estilográfica) en la barra de herramientas de la izquierda y, a continuación, haga clic en Herramienta pasador de plegado en el menú deslizable.
La herramienta Pluma de curvatura le permite dibujar una línea curva haciendo clic en varios puntos en sucesión.

3. Seleccione el primer punto. Haga clic donde desea que comience la línea curva.

4. Haga clic en el segundo punto. Esto crea una línea entre su primer punto y su segundo.

5. Haga clic en un tercer punto. Esto crea una tercera conexión para la línea, lo que da como resultado una línea curva, con el segundo punto actuando como el vértice de la curva.

6. Añadir más puntos. Puede continuar agregando puntos haciendo clic en esas posiciones en el lienzo donde desea que se ejecute la línea. La línea se curvará automáticamente para ajustarse a los puntos.

7. Mover un punto en la línea curva. Si desea doblar parte de la línea curva hacia adentro o hacia afuera, haga clic en ella y arrastre ese punto hacia adentro o hacia afuera.
Consejos
También puedes elegir forma libre utilícelo para dibujar líneas curvas como si estuviera dibujando en papel. Las líneas curvas dibujadas con el lápiz de forma libre son menos precisas que las dibujadas con la herramienta Pluma.
Advertencias
- Es posible que deba deshacer un punto si le da a la línea curva una forma inesperada. Puede hacerlo presionando control+z (ventanas) o ⌘ Comando+z (Mac).
Artículos sobre el tema. "Dibujar líneas curvas en photoshop"
Оцените, пожалуйста статью
Similar
Popular