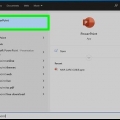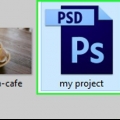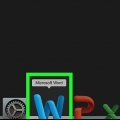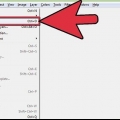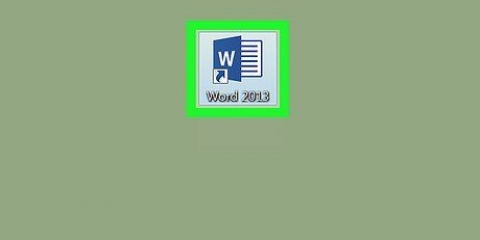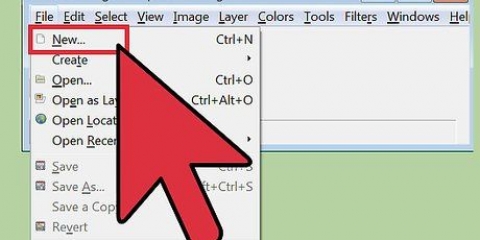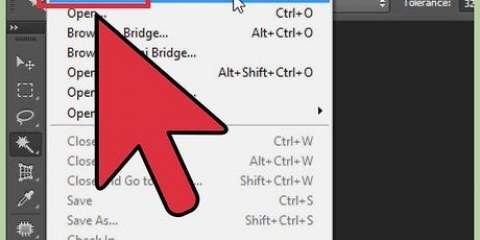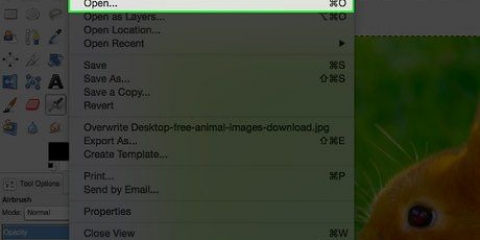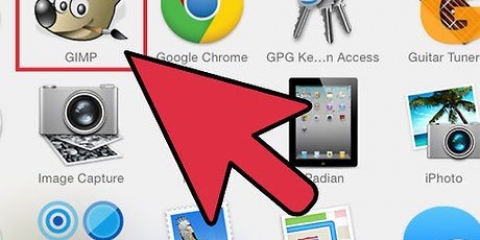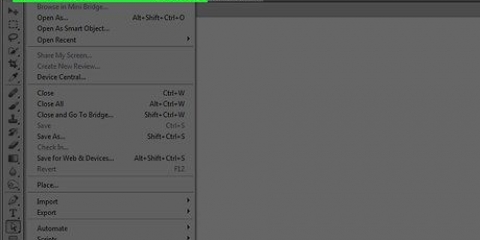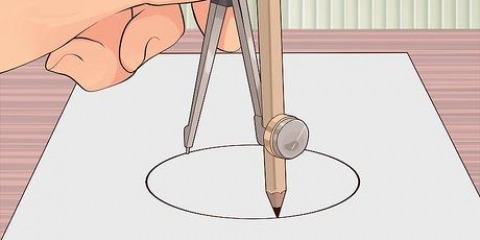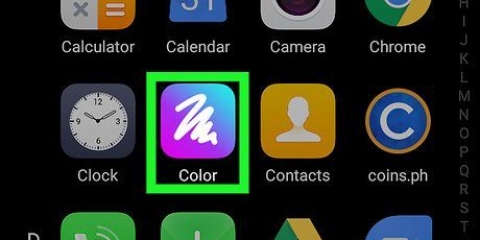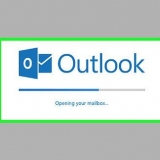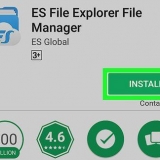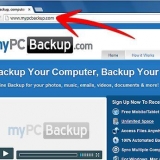Dibujar un círculo en gimp
Contenido
Si bien no hay herramientas en GIMP para dibujar un círculo, hay varias formas de crear círculos con las herramientas incluidas. La herramienta Ruta crea un círculo vectorial al que puede agregar un borde. Use la herramienta Selección para crear un borde circular con la herramienta Selección ovalada. Con la misma función básica puede crear un círculo sólido sin borde.
Pasos
Parte 1 de 3: Creando un círculo con un borde con la `Herramienta de ruta`

1. Haga clic en la herramienta `Selección ovalada` en la caja de herramientas. Encontrarás esto en la esquina superior izquierda de la caja de herramientas. Parece un óvalo con una línea punteada.

2. Haga clic y arrastre en el lienzo para hacer un óvalo. Por defecto, esto crea un óvalo de forma libre.

3. imprenta .⇧Cambio y mantenga presionado mientras arrastra para hacer un círculo. Puedes hacer un círculo perfecto en lugar de un óvalo si usas el ⇧ Mantenga presionada la tecla Mayús después de comenzar a arrastrar. Si no funciona al principio, entonces probablemente deberías comenzar un nuevo óvalo e intentarlo de nuevo.
Si desea crear un círculo de cierto tamaño, use los campos `Tamaño` en la parte inferior de la caja de herramientas.

4. Haga clic en el menú Seleccionar en la barra de menú de GIMP y elija `al camino`. Esto hará un objeto vectorial de tu círculo.

5. Vuelva a hacer clic en el menú Seleccionar y elija `Nada`. El círculo que hiciste aparentemente desaparecerá. Esto es normal.

6. Seleccione el color que desea usar para el borde en el selector de color. Haga clic en el color de primer plano actual en la caja de herramientas y seleccione el color que desea usar como borde del círculo.

7. Haga clic en el menú Editar y seleccione `camino de relleno`. Una nueva pantalla aparecerá. Conviertes el círculo en un

8. Establezca el ancho del borde del círculo en el campo `Ancho de línea`. De forma predeterminada, estos son píxeles, pero puede cambiar esto a una unidad de medida diferente.
Puedes elegir hacer la pincelada con diferentes herramientas para un efecto más artístico.

9. Haga clic en `Trazo de pincel` para crear el círculo. El círculo se creará con el borde en el color y tamaño que seleccionó.

10. Rellene el círculo con un color diferente si lo desea. Puede usar la herramienta Cubo de llenado para llenar el círculo con un color diferente después de crearlo. Seleccione el color que desea usar del selector de color, luego haga clic en el círculo con la herramienta Relleno de cubeta seleccionada.
Parte 2 de 3: crear un círculo con un borde con la herramienta Selección

1. Haga clic en la herramienta `Selección ovalada` en la caja de herramientas. Encontrarás esto en la esquina superior izquierda de la caja de herramientas. El botón tiene un óvalo con una línea de puntos.

2. Haga clic y arrastre en el lienzo para crear un óvalo. La herramienta Selección ovalada crea óvalos y círculos.

3. imprenta .⇧Cambio y mantenga presionado mientras arrastra para hacer un círculo. La forma hará un círculo perfecto. Si esto no funciona correctamente, suéltelo y comience de nuevo, GIMP puede ser difícil a veces. Asegúrate de obtener el ⇧ Mantenga presionada la tecla Mayús solo después de comenzar a arrastrar.
Si desea crear un círculo de cierto tamaño, use los campos `Tamaño` en la sección `Opciones de herramientas` de la caja de herramientas.

4. Haga clic en el menú Seleccionar en la barra de menú de GIMP y elija `Borde`. Aparecerá un nuevo menú donde puede seleccionar la selección que acaba de hacer, esencialmente creando un borde.

5. Ingrese el tamaño que desea usar para el borde del círculo. Ingrese `1` para un borde delgado de un píxel. Los números más grandes agregarán esa cantidad de píxeles a cada lado de la selección. Por ejemplo, ingresar `2` le dará un borde de cuatro píxeles de ancho.
Puedes cambiar la unidad de medida si prefieres trabajar con diferentes unidades.

6. Seleccione el color que desea usar para el borde del círculo como color de primer plano. Haga clic en el color de primer plano en la caja de herramientas y use el selector de color para elegir el color que desea usar para el borde del círculo.

7. Haga clic en el menú Editar y seleccione `Rellenar con color VG`. Esto llenará el borde del círculo con el color que seleccionó. El círculo ahora tiene un borde de color y un centro transparente.

8. Rellena el centro con otro color si quieres. Puede usar la herramienta Cubo de llenado para llenar el círculo con un color diferente si lo desea. Seleccione el color que desea usar como color de primer plano, luego seleccione la herramienta Relleno de cubeta y haga clic en el interior del círculo.
Parte 3 de 3: hacer un círculo sin borde

1. Haga clic en la herramienta `Selección ovalada` en la caja de herramientas. Si bien esta herramienta normalmente crea una selección de forma ovalada, también puede usarla para crear círculos. Encontrarás esto en la esquina superior izquierda de la caja de herramientas.

2. Comienza a crear un óvalo haciendo clic y arrastrando. Haga clic y arrastre en su lienzo para crear un óvalo.

3. imprenta .⇧Cambio y mantenga presionado mientras arrastra para hacer un círculo. La forma hará un círculo perfecto. Asegúrate de obtener el ⇧ La tecla Shift permanece encendida cuando suelta el botón del mouse. Crea un nuevo óvalo si no funciona la primera vez.
Puede especificar el tamaño exacto del círculo usando los campos `Tamaño` en la sección `Opciones de herramientas` de la caja de herramientas. Asegúrate de que la altura y el ancho sean iguales para hacer un círculo perfecto.

4. Elige el color con el que quieres rellenar el círculo. Haga clic en el cuadro de color de primer plano en la caja de herramientas para abrir el selector de color. Este color llena el círculo. El círculo ahora no tiene borde.

5. Haga clic en el menú Editar en la barra de menú de GIMP y seleccione "Rellenar con color VG`. El círculo se rellenará con el color que hayas seleccionado.
Artículos sobre el tema. "Dibujar un círculo en gimp"
Оцените, пожалуйста статью
Similar
Popular