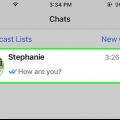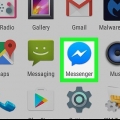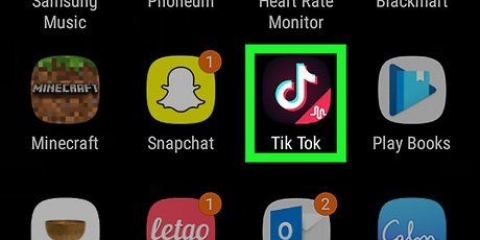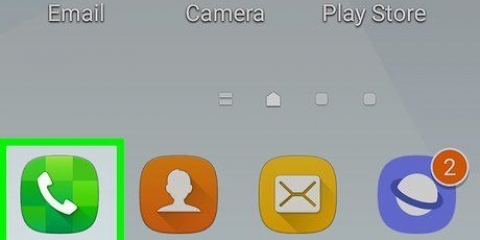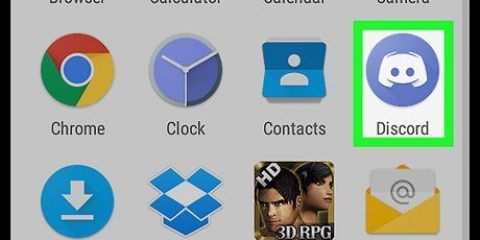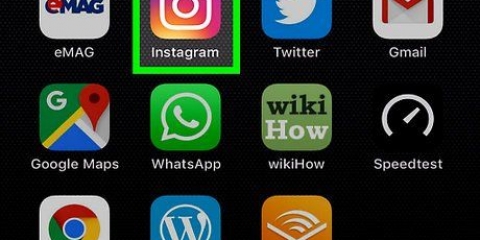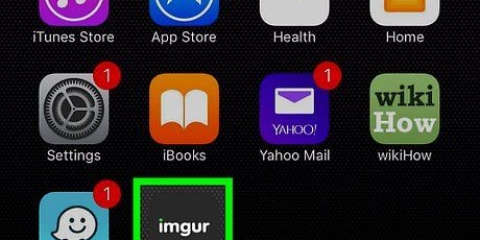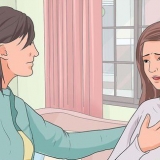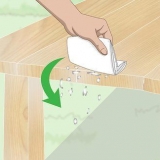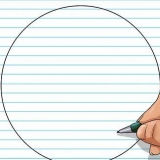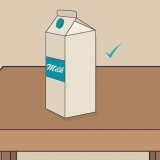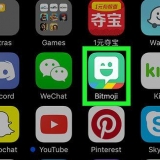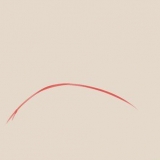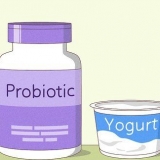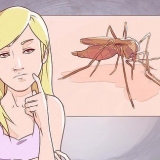: Eliminar la imagen. : Cambiar el tamaño de la imagen. : Girar la imagen.




Puede hacer clic en el icono ^ toque la esquina superior derecha de la ventana de selección de pinceles para ver los pinceles en pantalla completa. Deslice hacia abajo el selector de pinceles para ocultarlo.
Toque en ↩ para deshacer cualquier error que cometas. Toque la herramienta de borrador para borrar puntos específicos.


Si tu usted garabatea no lo tienes en tu Android, descárgalo ahora desde el Tienda de juegos . 




Para seleccionar la foto completa, toque el primer ícono (el cuadrado con dos flechas) en la esquina inferior izquierda de la pantalla. Para rotar la foto, toque la flecha curva en la parte inferior de la pantalla.


Toque en Llenando para seleccionar un solo color de la paleta o seleccione una de las opciones de patrón en la parte superior de la pantalla. Arrastre el control deslizante Tamaño hacia la derecha para aumentar el tamaño del pincel o hacia la izquierda para disminuirlo. Arrastre el control deslizante Opacidad hacia la izquierda para hacer que el color o patrón del pincel sea más translúcido y hacia la derecha para hacer que el pincel sea más firme/delgado.




Dibujar en imágenes en android
Este tutorial le enseñará cómo dibujar o pintar en una imagen usando un teléfono o tableta Android. Necesitarás una aplicación como PicsArt Color Paint o You Doodle para comenzar; descárgala gratis desde Play Store.
Pasos
Método 1 de 2: usar pintura de color PicsArt

1. Abra la pintura de color PicsArt. Es el ícono rosado y azul con una "P" blanca en el medio.
- Si no tienes PicsArt Color Paint en tu Android, puedes descargarlo gratis en la Tienda de juegos .

2. Toque enEmpieza a dibujar. Es el botón rosa en la parte inferior central de la pantalla.
Si tu Empieza a dibujar no lo ve, toque el panel izquierdo con el + en el medio para comenzar un nuevo proyecto.

3. Toca el ícono de la foto. Es el ícono que parece una foto de montañas con un signo `+` en la esquina inferior izquierda. Está en la parte superior de la pantalla.
Toque en Permitir si se te pide que concedas acceso a PicsArt a tus fotos.

4. Desplácese hacia abajo y seleccione una imagen para dibujar. Esto abrirá la imagen en modo de edición.
También puede tocar el ícono de la cámara y tomar una nueva foto en su lugar.

5. arreglar la foto. Toque y mantenga presionado el centro de la imagen para arrastrarla a una nueva posición. También puede editar y organizar la foto tocando y arrastrando los íconos en las esquinas de la foto:

6. Toque en
. esta en la esquina superior derecha. Esto colocará la imagen en su lugar.
7. Toca el icono de engranaje azul. Está en la barra de herramientas en la parte inferior izquierda de la pantalla. Esto abrirá el selector de color.

8. Elige un color y toca
. Puede tocar cualquier parte de la rueda de colores para seleccionar un color, luego tocar una ubicación en un triángulo para ajustar el nivel de brillo de ese color. También puedes tocar una sugerencia de color en la parte inferior.

9. Toca el ícono del pincel. Esto se encuentra en la barra de herramientas en la parte inferior de la pantalla a la derecha del icono de la rueda de colores. Esto abre el selector de pinceles.

10. Seleccione un pincel. Desliza el dedo por los tipos de pinceles hasta que encuentres uno que te guste. También puede ajustar los controles deslizantes de cada pincel para cambiar el tamaño o la opacidad (opacidad) de cada pincel.

11. Dibuja en tu foto. Usa tu dedo para dibujar en la pantalla. Puedes cambiar el color y los pinceles en cualquier momento. También puede usar otras herramientas para refinar su dibujo.

12. Toque en→.esta en la esquina superior derecha. Esto lo llevará a la página `Guardar y compartir`.

13. Toque enGalería. Esto guardará la foto en la galería de tu Android.
Método 2 de 2: usar tu garabato

1. Abre tu Doodle en tu Android. Es el icono redondo con una paleta de pintura multicolor.

2. Toque enImportar. Está en la parte superior de la pantalla.

3. Toque endibujar en la imagen. Es la última opción del menú. Aparece una lista de fuentes en la parte inferior de la pantalla.

4. Toca el ícono de tu galería de fotos. Si estás usando Google Fotos, toca fotos. De lo contrario busca Galería o galería de fotos.

5. Toca la foto en la que quieras dibujar. Esto abrirá la foto en la herramienta Recortar.

6. Recortar la foto al tamaño deseado. Arrastre las esquinas o los bordes del rectángulo alrededor de la parte de la foto que desea usar, luego toque cultivo en la parte superior de la pantalla.

7. Toque enOK. Esto se encuentra en la esquina superior derecha de la pantalla. La foto ahora se abrirá en el editor de dibujo.

8. Toca el ícono del pincel. esta en la parte inferior de la pantalla. Aparecerá una lista de opciones para tu pincel.

9. Ajusta tu cepillo y tocaOK. Seleccione un color o patrón para dibujar, luego use los controles deslizantes para ajustar el tamaño y la opacidad.

10. Usa tu dedo para dibujar en la imagen. Si comete un error, toque la flecha curva en la esquina inferior izquierda para deshacer su última acción.

11. Toque enExportar. Ahora tiene la opción de guardar o compartir su foto editada.

12. Toque enAhorrar. Aparecerá una lista de tipos de archivos.

13. Presiona el formato deseado. Seleccione PNG o JPG. La calidad es comparable, pero lleva un poco más de tiempo guardar un archivo PNG.

14. Escribe un nombre para tu foto y tocaOK. Esto guardará tu foto editada en la galería de fotos de tu Android.
Artículos sobre el tema. "Dibujar en imágenes en android"
Оцените, пожалуйста статью
Similar
Popular