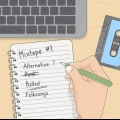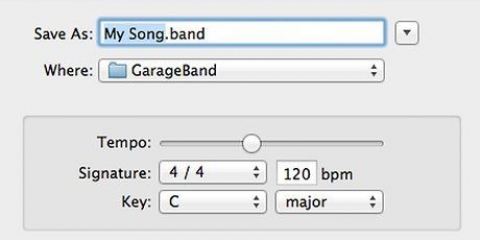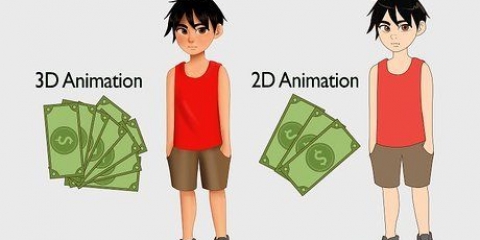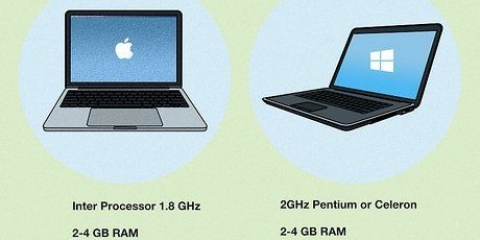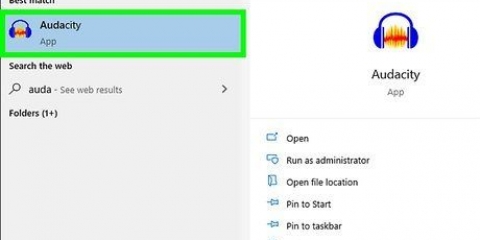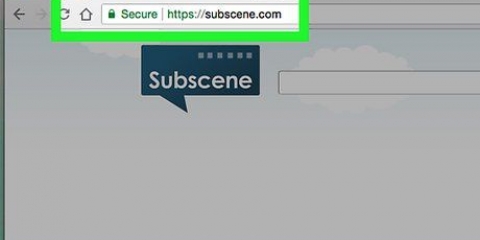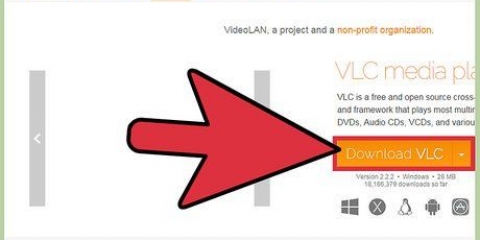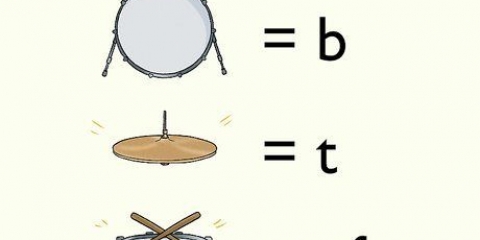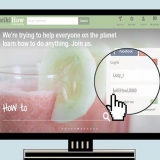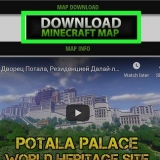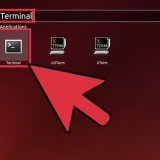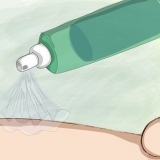Muchas pletinas de cassette tienen salidas de línea no balanceadas. Puede reconocerlos por los anillos de plástico rojos en los que debe colocar los tapones rojos y blancos a juego, rojo para el derecho y blanco para el izquierdo. Si usas esta salida tienes dos enchufes RCA en un lado y un 3 en el otro lado.Se necesita un conector mini jack de 5 mm. También puedes usar un cable diferente con adaptadores, si solo tienes dos enchufes RCA y un mini-jack.
Algunas pletinas de cassette de gama alta tienen salidas de línea balanceadas con dos salidas XLR hembra de 3 pines o una salida de 1/4 balanceada" salida jack de auriculares. Entonces necesitas un cable balanceado con un XLR macho o un 1/4 en un extremo" jack y por el otro un enchufe que corresponde a la entrada de tu computadora. Si usa esto, probablemente pueda usar la entrada balanceada de su tarjeta de sonido. Si no dispone de una entrada balanceada, puede utilizar un adaptador (de balanceada a no balanceada) o acudir a una tienda de audio especializada para que le aconsejen.

Asegúrese de que los enchufes estén correctamente insertados.

Asegúrese de que los enchufes estén correctamente insertados.

Nota: nunca conecte las salidas de los altavoces a una entrada de su tarjeta de sonido. Esto dañará irreparablemente la tarjeta de sonido y quizás también su amplificador. 

Haga clic en la pestaña Grabación. Haga clic en Línea de entrada y luego haga clic en Establecer predeterminado. 
Haga clic en Propiedades, haga clic en la pestaña Niveles, aumente el volumen de grabación arrastrando el control deslizante de volumen hacia la derecha y luego haga clic en Aceptar. En el cuadro de diálogo Sonido, haga clic en Aceptar. 

Ajuste el volumen de entrada a alrededor del 75%. Establezca la salida de auriculares de su platina de cassette a 0.
Busque una parte alta en la cinta que está a punto de copiar, presione "tocar" en tu casetera. Mire los medidores a medida que aumenta lentamente el volumen en la casetera. Si los medidores en pantalla alcanzan un máximo del 80% (unas 12 barras) estás bien. Si el volumen de la casetera ya está al máximo y todavía es demasiado bajo, puede aumentar lentamente el nivel de entrada de audio en la computadora. Si es demasiado alto, puede bajar el volumen de la platina de cassette. Esto dará la señal más limpia.
La posibilidad de que dañe su tarjeta de sonido no es tan grande, a menos que la salida de los auriculares tenga un rendimiento muy alto. Al atornillarlo lentamente desde cero, puede estar seguro de que no dañará la tarjeta de sonido. 



Presione el botón de grabación redondo rojo y presione "tocar" en tu casetera. Cuando haya terminado de grabar, presione el botón de parada dorado cuadrado, luego detenga su casetera.
En Audacity puedes editar el audio para obtener mejores resultados. Puede eliminar silencios, normalizar para obtener el máximo volumen posible, dividir en dos pistas y más. Para más información haga clic aquí.


El proceso de grabación con Quicktime Player X y Quicktime Pro es el mismo. 


Haga clic en el menú a la derecha de los botones para especificar una ubicación alternativa para guardar el archivo. 
Elija una ubicación predeterminada diferente en la pestaña Grabación en Preferencias (QuickTime Pro).



Haga clic en el cuadro Nombre de archivo, escriba un nombre para el archivo que contiene el sonido grabado y luego haga clic en Guardar para guardar el sonido grabado como un archivo de sonido. 
Sound Forge, PolderbitS y Cubase son buenas opciones para PC, GarageBand y Logic Pro para Mac, o Pro Tools para PC o Mac. 


Mantenga el archivo original como respaldo cuando lo edite y cambie el nombre del archivo que está editando para evitar errores. Si está seguro de que le gusta el archivo editado, es posible que desee eliminar el original para liberar espacio en su disco duro.




Tulipán a miniconector A "Y" cable adaptador estéreo con dos RCA (generalmente rojo y blanco) en un extremo y un miniconector (3.5 mm). Un cable estéreo normal con dos tulipas en ambos extremos más un adaptador a mini-jack. Inserta las tulipas por un lado en la salida de línea de tu casetera, por el otro lado en el adaptador. Luego, conecta la parte mini-jack del adaptador a la entrada de línea de su computadora. Si tiene la opción, opte por una configuración de un solo cable, sin adaptadores. Cuantos menos gradientes, mejor. Tulipán a USB En esta configuración, utiliza un cable RCA normal con RCA en ambos extremos y una interfaz de audio RCA a USB (convertidor). Estos pueden ser bastante costosos, pero la conversión de analógico a digital suele ser mejor que la conversión que proporciona su tarjeta de sonido. Insertas los tulipanes en el convertidor, que luego tiene un cable USB para conectar a tu computadora. Salida balanceada a entrada balanceada. En esta configuración más profesional, necesitará conectores XLR balanceados o balanceados (1/4 de pulgada) en ambos lados. Una Mac o PC con una tarjeta de sonido que tenga una entrada de línea. Casi todas las computadoras tienen esto, excepto algunas computadoras portátiles. En ese caso, puede usar una interfaz USB. Si su PC o Mac no tiene una entrada de línea, puede usar la entrada de micrófono. Esta es probablemente una entrada mono, no estéreo. Audacity no recomienda usar la entrada del micrófono al transferir cintas de casete. En cualquier caso, asegúrate de que el volumen de salida no sea demasiado alto: comienza con el volumen más bajo posible y ve subiendo poco a poco hasta que puedas grabar algo a un volumen bajo, como los primeros compases del Bolero de Ravel. Software de grabación de sonido. Una platina de cassette con salidas RCA o una salida de auriculares mini-jack o jack.
Transferir una cinta de casete a la computadora
Contenido
Las cintas de casete finalmente hicieron que la música fuera portátil en un momento en que los LP eran el estándar. Música sobre la marcha! Pero la cinta de casete ya no es popular, no hay un `renacimiento de la cinta de casete` como es el caso del LP. La calidad de las correas disminuye con el tiempo y a menudo se "comido" a través de su platina de cassette. Además, cada vez es más difícil conseguir reproductores de cassette. Pero no es una causa perdida: puedes transferir audio desde una cinta a tu computadora, donde puedes guardarlo en formatos como mp3 y wav o grabarlo en un CD. Te mostraremos cómo hacerlo.
Pasos
Método 1 de 6: preparar la grabación

1. Reúna los elementos necesarios. Consulte la sección "Necesidades" a continuación para obtener una lista completa, pero en resumen se reduce a esto: necesitará un cable para conectar la platina de cinta al conector de entrada de audio de su computadora. Lo que necesita específicamente depende del tipo de platina de casete. En aras de la simplicidad, supongamos ahora que la entrada de audio de su computadora es una entrada mini-jack (3.5 mm).
- Casi todas las pletinas de cassette tienen una salida de auriculares mini-jack. Esta salida envía una señal amplificada a tus auriculares en mono o estéreo, según el tipo de pletina de casete. Para conectar su computadora a la platina de cassette, necesita un cable con un 3.Conector mini-jack estéreo de 5 mm (o un cable con adaptadores adecuados).




2. Conectar a una salida de auriculares. Enchufe un extremo del cable en el conector para auriculares y el otro extremo en el conector de línea de su computadora (no la entrada del micrófono).


3. Conectar a la salida de línea. Conecte las tulipas rojas y blancas del cable a las entradas de tulipanes correspondientes en la platina de cassette. Enchufe el mini jack en la entrada de línea de su computadora.


4. Conexión con salidas de línea balanceadas. Conecte los XLR o jacks en las salidas izquierda y derecha y el otro extremo del cable balanceado en la entrada de audio de su computadora. Cuando se trata de una entrada mini-jack no balanceada, necesitas un adaptador para convertir la señal balanceada a una señal no balanceada, de tal forma que encaje en la entrada de tu tarjeta de sonido.

5. Comprobar el nivel de sonido entrante. Para obtener las mejores grabaciones necesitas tener la cantidad correcta de señal. Demasiado alto causará un sonido distorsionado. Demasiado suave produce ruido.

6. Ajustar el nivel de entrada en una PC. Haga clic en Inicio, luego Panel de control. escribe "sonar", y luego haga clic en sonido en los resultados.



7. Ajustar el nivel de entrada en una Mac. Abrir sonido en las preferencias del sistema. Haga clic en el botón Entrada en la parte superior de la ventana y asegúrese de que Entrada de línea esté seleccionada.




8. Decidir qué software utilizar. Esto depende de sus necesidades, la cantidad de casetes que desea copiar, la calidad del resultado deseado y cómo desea escuchar las grabaciones en el futuro. A continuación encontrará algunas opciones.
Método 2 de 6: Audacia

1. usa audacia. Audacity es una aplicación gratuita de código abierto con muchas características. No solo es gratis, también tiene más funciones que muchas opciones comerciales!
- Ajustar el nivel de sonido en Audacity. Asegúrese de que esté configurado en Entrada de línea haciendo clic en el menú junto al ícono del micrófono.



Método 3 de 6: QuickTime

1. Usar tiempo rápido. Está fácilmente disponible, tiene mucho soporte y es una excelente opción para conversiones simples y de alta calidad. No hay demasiados extras y las opciones de edición relativamente simples lo hacen muy fácil de usar. En otras palabras, una buena opción si desea copiar conferencias, audiolibros u otros tramos largos de audio ininterrumpido.

2. Descarga el programa. Con Quicktime X, que se incluye con OSX 10.6, 10.7 y 10.8, puedes grabar fuentes externas. Para versiones anteriores de Mac OS o Windows, puede comprar Quicktime Pro 7. Hacer clic aquí para llegar a la página de descarga de Quicktime. sobre.

3. Asegúrate de que todo esté conectado correctamente. Asegúrese de que su casetera esté correctamente conectada y que todos los niveles de sonido estén correctamente ajustados.

4. Inicie Quicktime Player. En el menú Archivo, seleccione Nueva grabación de audio. Ahora ves una ventana simple.

5. Presiona el botón rojo en el centro para comenzar a grabar. Luego presionas "tocar" en tu casetera. Cuando haya terminado de grabar, presione el botón central nuevamente, luego detenga su casetera. El archivo se guardará en su escritorio.


Método 4 de 6: grabadora de sonido

1. Aproveche la grabadora de sonido. Cada PC con Windows tiene el programa Sound Recorder, un programa simple pero útil. No hay demasiados extras y las opciones de edición relativamente simples lo hacen muy fácil de usar. Al igual que Quicktime, una buena opción si desea copiar conferencias, audiolibros u otros tramos largos de audio continuo.

2. Iniciar grabadora de sonido. Haga clic en Inicio y escriba "Grabadora de audio" en el cuadro de búsqueda. En la lista de resultados, haga clic en Grabadora de sonido .

3. Haga clic en Iniciar grabación. Luego presionas "tocar" en tu casetera. Grabe el audio y cuando haya terminado, presione Detener grabación. Entonces detenga la platina de cassette.
Método 5 de 6: software profesional

1. Usa software profesional. Si necesita más opciones, los programas están disponibles desde 50 euros hasta 500 euros. Los detalles de la operación pueden variar, pero esencialmente es el mismo proceso que el software más básico:
- Asegúrese de que Entrada de línea esté seleccionada.
- Presione Grabar en el software, grabe el audio y presione el botón Detener para detener.
2. editar el audio. La ventaja del software profesional es que tienes muchas más opciones: puedes dividir el audio en diferentes partes y puedes aplicar la masterización con diferentes complementos.
Método 6 de 6: Termina tus grabaciones (masterización)

1. Grabe un poco primero. Antes de transferir toda su colección de cintas a su disco duro, primero debe asegurarse de que la calidad de grabación sea buena. Graba lo que hiciste y luego escucha. Si ajusta toda la cadena de grabación, debería poder obtener una buena copia digital "limpia" de sus viejas cintas de casete analógicas.
- Si la grabación es demasiado suave o si hay demasiado ruido, el volumen de salida era demasiado bajo, la grabación no estaba recibiendo suficiente señal para superar el ruido. Si la grabación suena como si se estuviera reproduciendo a través de un altavoz roto, una picadora de carne o un amplificador Marshall configurado en 11, entonces el volumen de la fuente era demasiado alto, el sonido se distorsionará. Baje el volumen de salida de la platina de cassette y vuelva a intentarlo.


2. Edita tu grabación. Es posible que no necesite editar su grabación, pero si desea eliminar silencios, borrar algunas pistas o cambiar el volumen, la mayoría de los programas de grabación no lo harán. Este proceso es bastante complejo si no tiene experiencia en la edición de audio y está más allá del alcance de este artículo.


3. Normalización. Si ha obtenido una buena grabación, puede mejorarla aún más mediante el uso inteligente de ciertas técnicas. Uno de los más importantes es la normalización. Básicamente, el volumen se aumenta para que el pico de audio más alto de la grabación esté al 100%, se hace lo más alto posible sin cambiar el sonido y la relación de volumen mutuo del audio (el pico más alto es después de la normalización a 0dB).

4. compresión. No usas este medicamento con cada grabación. El mal uso puede quitarle vida a la música. Funciona así: el volumen de los picos más altos se mantiene al mismo nivel mientras que las partes más suaves se hacen más fuertes. Entonces pierde la diferencia entre pasajes fuertes y suaves, es decir, el dinámica de una grabacion. Obtienes una grabación aparentemente más fuerte a cambio. Esto a menudo no es conveniente para uso doméstico, pero puede ser agradable en el automóvil.

5. ecualizador. Puede ser útil modificar el ecualizador ("ecualización"), pero eso depende del tipo de altavoces que esté utilizando, cómo estén configurados y la calidad de todo su sistema. Pero ten cuidado, "bien" El ecualizador es subjetivo. Si ajusta el ecualizador para que suene bien en su propio sistema, es posible que suene delgado o aburrido en otro lugar, simplemente horrible.

6. Siempre haga una copia primero. Antes de editar (normalización, ecualización, compresión, etc.).) siempre debe guardar primero el resultado `seco` de su trabajo de copia, para que siempre pueda volver.
Consejos
- Un formato común de audio copiado es el formato wav (".onda"). Puedes reproducirlo con la mayoría de los programas de audio. Sin embargo, los archivos son aproximadamente 10 veces más grandes que los mismos archivos en formato mp3, así que conviértalos a mp3 si el tamaño del archivo es más importante que la calidad del sonido. Es posible que pueda grabar como mp3 de inmediato con el software de grabación, si esa no es una opción, puede convertirlo más tarde con otro software. Este software está disponible de forma gratuita, por ejemplo Audio Grabber es una buena opción, y gratuita (enlace a continuación).
- Para mejorar la fuente de sonido de la platina de casete, puede ajustar el espacio de la cabeza, o el acimut,. Escuche la fuente en mono y ajuste el tornillo en el cabezal de reproducción de la platina de cassette hasta que escuche la mayoría de los agudos. Muévelo un poco hacia adelante y hacia atrás para sentir cómo cambia el sonido y determinar qué ofrece el mejor sonido.
- Es posible que primero deba cambiar la configuración de la tarjeta de sonido para que permita grabar desde la entrada de línea (la entrada minijack azul en una PC). En Windows, puede hacer esto haciendo clic en el ícono de volumen en la barra de herramientas (cerca del reloj) y luego en la ventana que se abre, haga clic en Opciones, luego en Propiedades, luego en Grabar y luego en Aceptar. Asegúrese de que la entrada de línea esté seleccionada.
- Tal vez no necesites comprar un software de grabación. Algunas tarjetas de sonido vienen estándar con software avanzado de grabación y edición de audio. De lo contrario, probablemente pueda encontrar software gratuito adecuado en Internet para grabar, editar audio y convertir formatos de audio. Siempre lea el manual antes de comenzar a usarlo.
- Si desea hacer lo contrario, es decir, transferencia digital a cinta de casete, use el mismo cable, pero conecte un extremo a la entrada de micrófono o línea de la platina de casete y el otro extremo a la salida de línea de la computadora. imprenta "rec" en la pletina de cassette y reproducir el audio en la computadora. Comience con un volumen bajo y ajústelo para obtener una buena calidad de sonido. Luego rebobine la cinta y comience de nuevo con el volumen correcto.
Advertencias
- No infrinja los derechos de autor copiando. Las cintas de casete pueden ser viejas, pero la mayoría de la música todavía tiene derechos de autor.
- No tire el casete después de copiar. Mantenga siempre el original. Lo necesitará nuevamente si su disco duro falla, si algo salió mal durante la transferencia o si está grabando mucho mejor con su nueva computadora.
- Es probable que la transferencia de cintas de casete con un ghetto blaster o un walkman produzca una grabación de mala calidad.
- Presta atención a la calidad del cable que utilizas. Los cables baratos a menudo no están bien protegidos. Con un mal cable puedes grabar, por ejemplo, el zumbido de tu ordenador además del audio.
- Siempre comience a grabar a un volumen bajo para asegurarse de no dañar la tarjeta de sonido. Algunos programas requieren que reproduzca la casetera a un volumen muy alto, pero tenga cuidado o busque el consejo de un experto si no tiene experiencia. Al mismo tiempo, no se asuste: los amplificadores de auriculares en la mayoría de las pletinas de cassette tienen poca potencia, están hechos para conducir pequeños parlantes justo al lado de sus oídos.
- Los archivos de audio sin comprimir (como wav) son muy grandes. Una cinta puede convertirse en un archivo de cientos de MB, así que asegúrese de tener suficiente espacio libre en su disco.
- Los resultados dependerán de varios factores: la calidad y el estado de las cintas de casete, la pletina de casete, su computadora y los convertidores AD (también conocido como tarjeta de sonido, AD significa `Analógico a Digital`), el cable utilizado y el nivel de conocimiento. y experiencia en edición de sonido.
- Esté preparado para no obtener los resultados que desea a menos que utilice equipos y software especializados y costosos. En el peor de los casos, dañará su computadora.
Artículos de primera necesidad
- Tus necesidades dependerán de las cosas que uses. Estos son algunos cables y enchufes comunes:
- mini jack a mini jack
- Un cable estéreo con un miniconector estéreo (3.5 mm), disponible en la mayoría de las tiendas de electrónica.
Artículos sobre el tema. "Transferir una cinta de casete a la computadora"
Оцените, пожалуйста статью
Popular