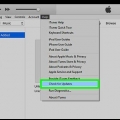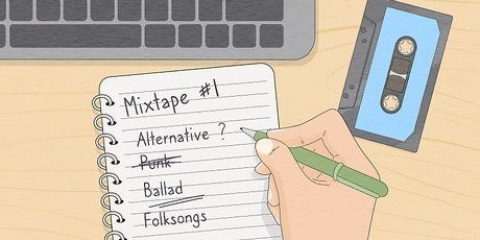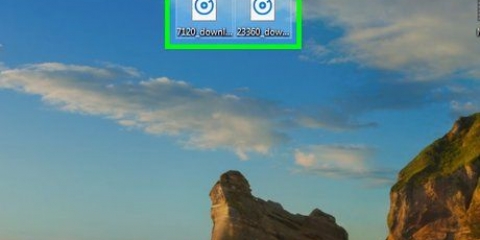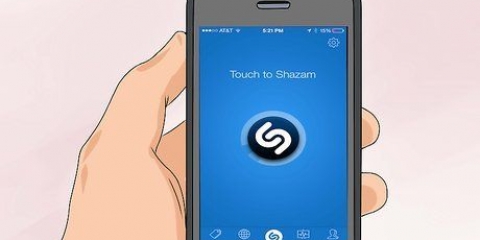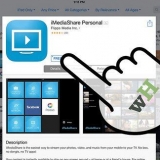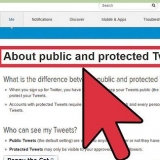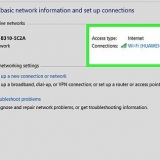Nota: también puede hacer esto haciendo clic en "Pista > Nueva pista..." en el menú superior. De "herramienta de software" puedes grabar música con los instrumentos incorporados, usando las teclas de tu computadora o un teclado conectado a MIDI o USB.
De "audio" puedes grabar voces o instrumentos con el microfono de tu computadora.
con la opción "Batería" ¿Puedes agregar tambores que suenen automáticamente con la canción?.


También puedes elegir "mecanografía musical" puede tocar notas con el teclado de su computadora, en lugar de su mouse. Para esta opción seleccione "Monitor > mecanografía musical" o usas la combinación de teclas "Mayús+Comando+K". También puede cambiar a este modo desde el "Teclado"-modo haciendo clic en el "a"-icono en la esquina superior izquierda del teclado.
En cualquier modo, la parte del teclado en miniatura que es azul es la octava en la que se encuentra actualmente. Puede ajustar la octava haciendo clic en una parte diferente del teclado de miniaturas.



Si está grabando con el micrófono incorporado de su Mac, asegúrese de estar cantando o tocando con claridad y cerca de su computadora. Trate de eliminar los ruidos no deseados tanto como sea posible. 


Puede repetir el bucle arrastrando varias copias del bucle de la lista a la pista y luego pegando los bucles juntos. 


Ahora puedes editar la canción y combinarla con tus propias pistas y loops, para que puedas hacer remixes de tus canciones favoritas. 

Para volver a unir segmentos divididos, haga clic en la primera pieza que desea fusionar, mantenga presionada "cambio" y haga clic en la segunda parte. Ambas partes ahora están seleccionadas. Luego seleccione "Cambio > Combinar" en el menú principal.
En la ventana de Pistas verás el icono y el nombre del instrumento. También verá un círculo con "yo" y "R" junto a él (más sobre eso más adelante). Además, la perilla de volumen. Deslice la perilla hacia la izquierda para que la pista sea más suave y hacia la derecha para que la pista suene más fuerte. Cambia el volumen de toda la pista.
Haga clic en la flecha hacia abajo a la derecha del icono del instrumento. Aparecerá una ventana con el texto "Volumen". A la derecha de este está el botón para ajustar el volumen. La configuración de volumen predeterminada es aproximadamente la mitad. Haga clic en la línea delgada (la línea tiene el mismo color que el color utilizado para la pista, por ejemplo,. verde para una pista de piano) y arrástrelo hacia arriba o hacia abajo (aparece un pequeño punto donde hace clic). Puede arrastrar diferentes puntos hacia arriba o hacia abajo en la pista para ajustar el volumen en diferentes partes.
A la derecha del icono del instrumento verá un botón con "yo" y "R". Gire esta perilla para ajustar el balance de la pista. Si lo giras un poco hacia un lado, el sonido seguirá saliendo por ambos altavoces, pero más por ese lado. Usar esta forma cambiará el balance de toda la pista.
Haga clic en la flecha hacia abajo debajo del nombre del instrumento. Haga clic en la ventana donde dice "Volumen" y cambiarlo a "Sartén". Ahora puedes ajustar el balance de la misma manera que el volumen en el paso anterior. Haga clic en la línea delgada de color y arrastre la línea hacia arriba o hacia abajo para ajustar el balance de izquierda a derecha en diferentes puntos de la pista.

Puede ajustar el tono y la fuerza de juego deslizando las perillas debajo "Terreno de juego" y "Fuerza de golpe". Haz clic en la nota para escuchar el cambio (cambiar el tono hace que la nota sea más alta o más baja, cambiar la velocidad hace que la nota sea más dura o más suave).
Puede mejorar automáticamente la posición de una nota y ajustarla a la cuadrícula de tempo cuantificando la nota. Haces esto con el rayo "Cuantificación del tiempo". La configuración predeterminada es "desde", pero puede elegir un intervalo de tiempo aquí, la nota seleccionada se moverá al intervalo de tiempo más cercano.
También puede optar por cuantizar todas las notas a la vez. Para hacer esto, haga clic en el cuadro donde se muestran las notas, pero no en una nota individual. Ahora ves de pie "Ajustar el tiempo". A continuación, puede hacer clic para mostrar una lista de diferentes intervalos. Haga clic en un intervalo para cuantizar las notas. puedes de nuevo "Fuera" seleccione para volver a la versión original de su canción. 


Componer música con garageband
Contenido
GarageBand es un programa que te permite grabar música en computadoras Mac. Incluye teclado, función de grabación multipista y una extensa biblioteca de loops. Cuando se hace correctamente, la música creada con GarageBand puede sonar muy profesional y armoniosa. En este artículo, le diremos cómo usar GarageBand.
Pasos
Método 1 de 7: Primeros pasos

1. Inicie GarageBand y seleccione "Archivo > Nuevo" en la esquina superior izquierda. Crea un título para tu proyecto y ajusta el tempo y la clave a tu gusto.

2. Cuando la pantalla se cargue con su nuevo proyecto, haga clic en él "+"-símbolo en la esquina inferior izquierda de la pantalla. De esta manera creas una nueva pista.
3. Decide si quieres crear una pista para "herramienta de software", "audio" o "Batería".



Método 2 de 7: Crea pistas con la opción "herramienta de software"

1. Elige la opción "herramienta de software". La herramienta predeterminada es "Piano eléctrico clásico", pero puedes elegir entre una amplia gama de instrumentos. Cuando agrega una pista, puede elegir un instrumento de la biblioteca en el lado izquierdo de la pantalla.
- Puede abrir u ocultar el menú con el "I"-icono en la esquina inferior derecha.

2. Saca el teclado de GarageBand. Puedes reproducir música usando el teclado en pantalla disponible en GarageBand. El teclado se hace visible seleccionando "Monitor > Teclado" o usando la combinación de teclas "Comando+K". Haga clic con el mouse en las teclas para tocar notas.



3. Grabar una pista. Para grabar, presione el botón rojo redondo en la parte inferior de la pantalla. Entonces empiezas a jugar con la ventana "Teclado" o "mecanografía musical". Cuando comienzas a grabar, aparece una barra de esa pista junto al ícono con el nombre y una imagen del instrumento. Cuando estás grabando, la barra permanece roja y se hace más y más grande hacia la derecha. Cuando haya terminado de grabar, presione el botón rojo de grabación de nuevo. La barra de esa pista ahora cambia de rojo a verde.
Método 3 de 7: agregar pistas con instrumentos reales

1. Seleccione la opción "audio" al crear una nueva pista. Puedes grabar tu voz u otros sonidos con el micrófono de tu computadora. Después de seleccionar esta opción, un icono de altavoz y las palabras "Sin efectos" debajo "Pistas" en el lado izquierdo de la ventana.

2. Grabar una pista. Comienza a grabar haciendo clic en el botón rojo de grabación en la parte inferior de la pantalla, lo mismo que grabar con un "herramienta de software". Cuando comiences a grabar, aparecerá una barra de esa pista junto al ícono llamado. Cuando estás grabando, la barra permanece roja y se hace más y más grande hacia la derecha. Cuando haya terminado de grabar, presione el botón rojo de grabación de nuevo. La barra de esa pista ahora cambia de rojo a púrpura.
Método 4 de 7: agregar bucles

1. Abre la biblioteca de bucles. Los bucles son piezas de música pregrabadas e incluidas de forma predeterminada con GarageBand. Puede abrir la biblioteca haciendo clic en el icono del ojo en la esquina inferior derecha. Ahora se abre una ventana con todos los bucles entre los que puede elegir.

2. Buscar un bucle adecuado. Puedes filtrar por todo tipo de características a la hora de buscar, como escala, instrumento, atmósfera, género y sonido. también puede filtrar varios atributos al mismo tiempo; por ejemplo, puede buscar todos los bucles que se encuentran en ambos "Jazz", "Piano" y "balanceo". Una vez que haya activado los filtros deseados, verá una lista de bucles disponibles. Puedes escuchar los bucles haciendo doble clic en el nombre de un bucle. También ve información sobre el tempo, la clave y la duración del bucle, y tiene la opción de agregar el bucle a sus favoritos.

3. Arrastra el bucle a tu lista de pistas. Para agregar el bucle a su pista como una pista, arrástrelo desde la lista de bucles disponibles al centro de la ventana. Cuando suelte el bucle, se agregará como una nueva pista, representada por una imagen del instrumento utilizado en el bucle.
Método 5 de 7: importar archivos multimedia

1. Abra el navegador de medios. Le permite importar canciones de su biblioteca de iTunes. Para abrir el navegador de medios, haga clic en el ícono de la nota musical y en el rollo de la cámara en la esquina inferior derecha de la ventana de GarageBand.

2. Busque el archivo multimedia que desea importar. Escriba el nombre de una canción o artista en la barra de búsqueda en la esquina inferior derecha de la ventana. Puedes escuchar una canción haciendo doble clic sobre su nombre en la lista.

3. Arrastre la canción a la lista de pistas. Seleccione la canción deseada y arrástrela al centro de la ventana. Suelte la pista para agregarla a su pista como una nueva pista, luego estará representada por el nombre de la pista y un ícono de altavoz.
Método 6 de 7: editar canciones

1. Juega con las diversas funciones de GarageBand. Una vez que haya agregado todas las pistas que desea agregar, puede editarlas para que suenen mejor juntas. Hay muchas características diferentes que puede usar; en esta sección le informaremos sobre las funciones más útiles.

2. Dividir una pista. Dividir una pista le permite cortar la pista en varias partes y organizarlas de manera diferente. Para ello, arrastre la línea roja que indica su posición hasta el lugar de la pista donde desea dividir. Luego elige en el menú principal "Cambio > Segmentos divididos". Después de esto, puede mover las piezas mutuas como desee.

3. Cambiar el volumen de la pista. Puede ajustar el volumen de una pista en particular para hacer que algunas pistas sean más fuertes que otras. Puede hacer esto de dos maneras.


4. ajustar el equilibrio. Le permite colocar una pista en el lado izquierdo o derecho de sus altavoces o auriculares. Al igual que con el volumen, puedes hacerlo de dos maneras.



5. Ajusta el tono, la velocidad y la posición de las notas. Con esta función, puede ajustar manualmente las características de las notas que ha tocado en un "herramienta de software". Accede a esta función haciendo clic en el ícono de tijeras en la esquina inferior izquierda de la ventana, lo que le brinda una vista ampliada de las notas individuales reproducidas en la pista. Haga clic en una nota para seleccionar la nota. Ahora el color cambia de blanco al color de la pista. Cada vez que hace clic en una nota, la nota se reproduce.


Método 7 de 7: exporta tu canción

1. guarda tu numero. Seleccione "Archivo > Mantenerse" en el menú principal para guardar la canción con el nombre y la ubicación que estableció al crear el proyecto. Seleccione "Archivo > guardar como..." para cambiar el nombre o la ubicación.

2. Enviar a iTunes. Para enviar su canción a su biblioteca de iTunes, haga clic en "Parte > Canción a iTunes". Ahora puedes ingresar información de la canción. La canción se convertirá y exportará. Si iTunes aún no estaba abierto, ahora se abrirá y se reproducirá la canción.

3. Grabar en un CD. Para grabar su canción en un CD, primero debe poner un CD vacío en su bandeja de CD. Luego seleccione "Parte > Grabar canción en CD". Espere a que finalice la grabación antes de retirar el CD.
Advertencias
- Guarda tu trabajo. GarageBand no guarda automáticamente tu trabajo como lo hace iPhoto.
Artículos sobre el tema. "Componer música con garageband"
Оцените, пожалуйста статью
Popular