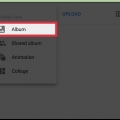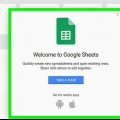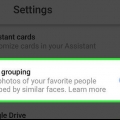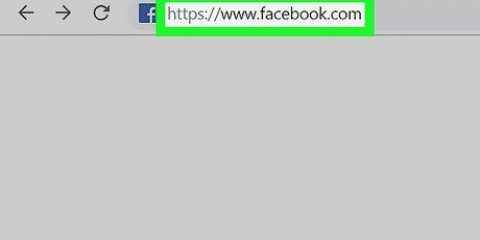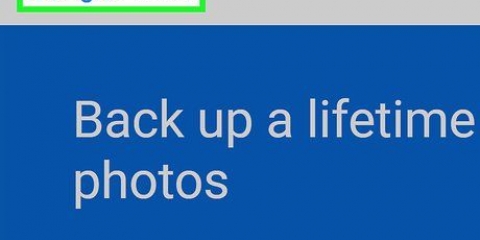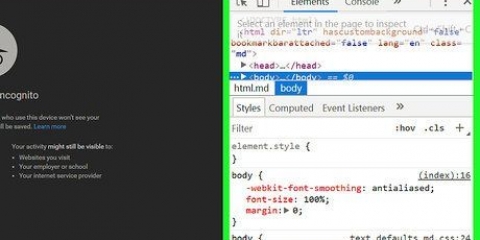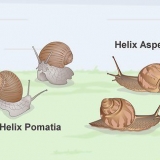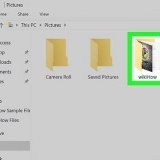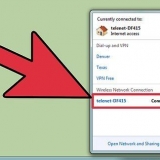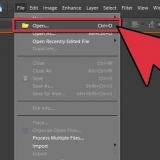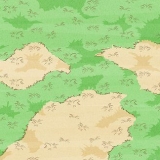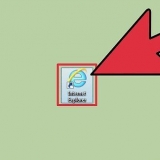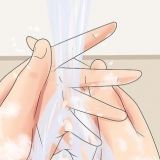https://fotos.Google.com.
https://fotos.Google.com.Si usa un teléfono inteligente o una tableta, toque el ícono de la flor de color que dice "Fotos de Google" (en un iPhone o iPad) o "Fotos" (en un teléfono inteligente Android) en la pantalla de inicio o en el cajón de la aplicación. 









Eliminar fotos duplicadas de google photos
Contenido
Google Photos tiene una función integrada que evita que dos fotos idénticas se guarden dos veces. Pero si editaste una foto, la versión editada Sin embargo estar sincronizado, porque ya no es exactamente igual al original. Además, si las fotos en su Google Drive están configuradas para sincronizarse automáticamente con Google Photos, verá una copia de todo lo que ya está en su galería. En este artículo, aprenderá cómo eliminar manualmente fotos duplicadas sincronizadas y cómo desactivar la función Copia de seguridad y sincronización en Google Drive. No hay forma de obtener copias duplicadas de Google Photos automáticamente borrar.
Pasos
Método 1 de 3: desactivar la copia de seguridad y la sincronización en Google Drive
 https://fotos.Google.com.
https://fotos.Google.com.
2. Haga clic o toque el botón de menú≡. Puedes encontrarlo en la esquina superior izquierda. A continuación, se abrirá un menú.

3. SeleccioneAjustes.

1. Irhttp://fotos.Google.com en un navegador web. Si aún no ha iniciado sesión, inicie sesión ahora.
- Google Fotos no sincronizará fotos idénticas aunque sean de diferentes dispositivos. Solo si ha editado una foto sincronizada (por ejemplo, si la ha recortado, agregado una ubicación o cambiado la fecha), la versión editada se sincronizará, porque ya no será exactamente igual. Puede evitar esto en el futuro guardando las fotos editadas en una carpeta que le permita sincronizar con Google Photos.

2. Haga clic en la pestañaFotos. Este botón está en el lado izquierdo de la página. Luego verás una lista con todas tus fotos.

4. Revisa las fotos de la caja. Deslice el mouse sobre la foto en miniatura y luego haga clic en la marca de verificación en la esquina superior izquierda de la misma.
Si encuentra algunas fotos duplicadas, tenga cuidado de no borrar ambas fotos accidentalmente.

6. haga clic enMOVER A LA CESTA DE BASURA en el mensaje de confirmación. Así mueves las fotos a la papelera. Las fotos descartadas permanecen en la Papelera durante 60 días, por lo que puede deshacer el descarte si comete un error.
Método 3 de 3: eliminar fotos duplicadas en un teléfono inteligente o tableta

2. Toque enFotos. Puede encontrar este botón en la esquina inferior izquierda.

4. Toque enSeleccionando o Seleccione Fotos en la parte superior del menú.

6. Toque la papelera de reciclaje
. Puede encontrarlo en la esquina superior derecha de la pantalla. Luego aparecerá una confirmación.
7. Toque enRETIRAR en el mensaje de confirmación. Así mueves las fotos a la papelera. Las fotos descartadas permanecen en la Papelera durante 60 días, por lo que puede deshacer el descarte si comete un error.
Consejos
Google Drive le brinda 15 gigabytes (GB) de almacenamiento gratuito, pero puede comprar espacio adicional por una cierta cantidad por mes.
Artículos sobre el tema. "Eliminar fotos duplicadas de google photos"
Оцените, пожалуйста статью
Similar
Popular