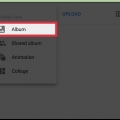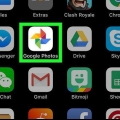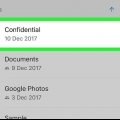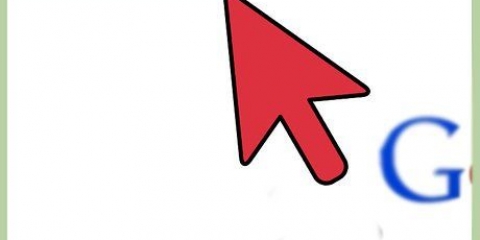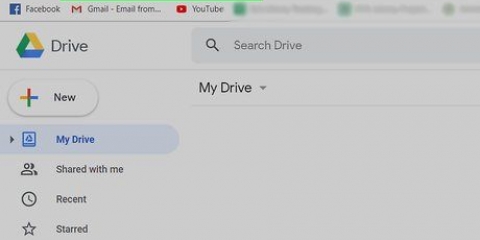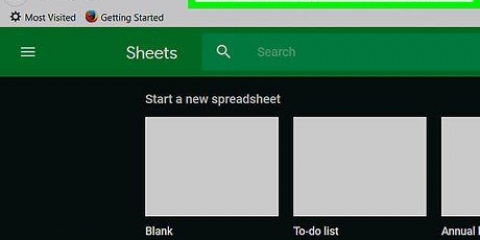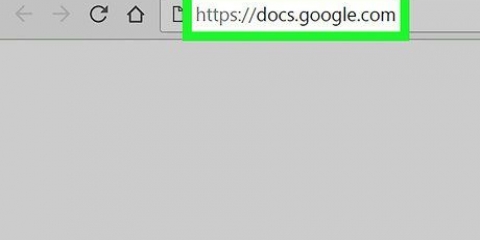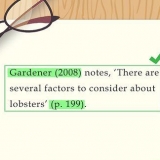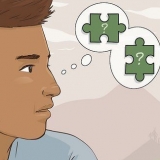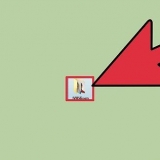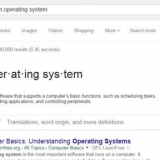Presiona el menú ☰ y selecciona `Configuración`. Asegúrate de que el interruptor Group Face esté encendido. (Puedes apagarlo en cualquier momento) Presione la flecha hacia atrás para volver a Fotos.








Haga clic en el menú `...` en el lado izquierdo de la pantalla. Haga clic en `Configuración`. Asegúrate de que el interruptor "Agrupar caras similares" esté activado. Si no ve esta opción, la función no está disponible en su país. Haga clic en el botón Atrás de su navegador para volver a sus fotos.


















Algunas fotos almacenan información de ubicación dentro de la foto. Intenta buscar el nombre de una ciudad en Google Fotos para ver todas las fotos tomadas en esta ciudad. Para ver todos los videos en su cuenta de Google Photos, haga clic en el cuadro de búsqueda y seleccione "Videos" en el menú de búsqueda. ">">">
Etiqueta caras en google fotos
Contenido
Para etiquetar una cara en Google Fotos, haga clic o presione la barra de búsqueda y luego seleccione una cara. Luego escriba un nombre para que pueda encontrar fácilmente fotos de esta persona en Google Photos. Puedes cambiar las etiquetas en cualquier momento y darles a las caras similares la misma etiqueta. También podrá eliminar ciertas caras de los resultados de búsqueda. Aprende a usar esta función de agrupación de rostros para mejorar tus búsquedas en Google Photos.
Pasos
Método 1 de 5: etiquetar caras en la aplicación móvil

2. Asegúrate de que la función `Cara de grupo` esté activada. De lo contrario, no podrá crear grupos basados en caras.

3. Presiona dentro de la barra de búsqueda. El menú de búsqueda se expandirá y ahora contiene una fila de varias imágenes en miniatura de fotos.
Esta función no está disponible en tu país si no ves las caras.

5. Toca una cara para etiquetar. Aparecerá una nueva pantalla con la cara de la persona en la parte superior y las palabras "¿Quién es este?"?debajo de eso.

6. Presiona `¿Quién es este??`. Aparecerá un campo de texto con un campo con `Nuevo nombre` y contactos para elegir.

8. Presione la marca de verificación o `Enter` en el teclado. El nombre ahora se establecerá como etiqueta de esa cara.

9. Presiona en la barra de búsqueda. Si vio más de un ícono de cara para esta persona, puede agruparlos a todos asignándoles la misma etiqueta. Verás que vuelve a aparecer el icono de la cara.

11. Escriba la misma etiqueta que escribió antes. La etiqueta y un icono de la cara de la persona se mostrarán en los resultados de búsqueda.

12. En los resultados de búsqueda, toque la etiqueta. Aparecerá una ventana emergente preguntando `¿Son estos dos la misma persona??`. Ambos rostros (de la misma persona) se mostrarán justo debajo de estas palabras.

1. Irhttp://fotos.Google.com. Puede usar la función "Cara de grupo" de Google para etiquetar caras similares, lo que hace posible encontrar fotos buscando por el nombre de la persona. Si aún no has iniciado sesión en Google Photos, debes hacerlo ahora.

2. Asegúrate de que el grupo de caras esté activado. Antes de poder etiquetar y agrupar rostros similares, asegúrese de que la función esté habilitada (y disponible donde vive).

4. Haga clic en una foto de la cara para etiquetarla. No te preocupes si ves a la misma persona en diferentes fotos. Podrás agruparlos más tarde.

5. Haga clic en `¿Quién es este??` en la esquina superior izquierda de la pantalla. Ahora verá la opción de escribir en el campo o seleccionar un nombre de la lista.

7. Haga clic en `Listo`. Ahora, cuando ingrese ese nombre en la barra de búsqueda, las fotos de esta persona se mostrarán en los resultados.

8. Haga clic en la barra de búsqueda. Si vio más de un ícono de cara para una persona, puede agruparlos a todos asignándoles la misma etiqueta. Verás que reaparecen los íconos de la cara.

10. Escriba la misma etiqueta que escribió antes. La etiqueta y el ícono de la cara de la persona se mostrarán en los resultados de búsqueda.

11. Haga clic en la etiqueta en los resultados de búsqueda. Aparecerá una ventana emergente preguntando `¿Son estas la misma persona??`. Ambos rostros (de la misma persona) se mostrarán debajo de estas palabras.

1. Abre Google Fotos en tu dispositivo. Comience abriendo Google Photos en su dispositivo móvil o vaya a http://fotos.Google.com ir.

2. Escriba la etiqueta en el campo de búsqueda. La etiqueta debería aparecer ahora en la parte superior de los resultados de búsqueda.

4. Haga clic en el menú ⁝ en la esquina superior derecha de la página. Aparecerá un menú corto.

5. Seleccione `Eliminar resultados`. Aparecerá un círculo en la esquina superior izquierda de cada foto. De esta manera, puede seleccionar varias fotos al mismo tiempo si lo desea.

7. Haga clic o presione `Eliminar`. Este enlace está en la esquina superior derecha de la página. Una vez que haga clic en él, la etiqueta se eliminará de la foto.
Método 4 de 5: cambiar el nombre o eliminar una etiqueta

1. Abre Google Fotos. Comience abriendo Google Photos en su dispositivo móvil o vaya a http://fotos.Google.com ir.

3. Seleccione la etiqueta en los resultados de búsqueda. Ahora verá la página de etiqueta de cara con todas las fotos asociadas con esa etiqueta de cara.

4. Haga clic en el menú ⁝ en la esquina superior derecha de la página. Aparecerá un menú corto.

6. Seleccione `Eliminar etiqueta de nombre` para eliminar la etiqueta. Las fotos no se borrarán, solo se quitará la etiqueta.
La próxima vez que busques algo en Google Photos, notarás que la cara que solía estar asociada con esta etiqueta ya no está en la lista de caras sin etiquetar. Puede asignarle una nueva etiqueta en cualquier momento.
Método 5 de 5: ocultar caras de los resultados de búsqueda

1. Abre Google Fotos. Puede optar por ocultar todas las fotos que coincidan con una cara en particular, independientemente de si la ha etiquetado o no. Usa este método si hay una persona en tus fotos que no quieres ver en los resultados de búsqueda.

3. Haga clic o presione la flecha derecha para ver todas las caras. Además de todas las caras, el ícono ⁝ también se mostrará en la esquina superior derecha de la pantalla.

4. Haga clic en el icono ⁝ y seleccione `Ocultar personas` & vista`. Si está utilizando el sitio web en lugar de la aplicación móvil, este enlace dirá "Mostrar & esconder gente`.

6. Haga clic en `Listo` en la esquina superior derecha de la pantalla. Ahora ya no verás la cara de esta persona en los resultados de búsqueda cuando busques fotos.
Consejos
Artículos sobre el tema. "Etiqueta caras en google fotos"
Оцените, пожалуйста статью
Popular