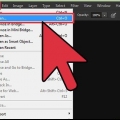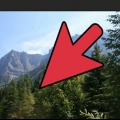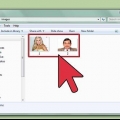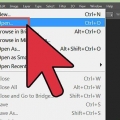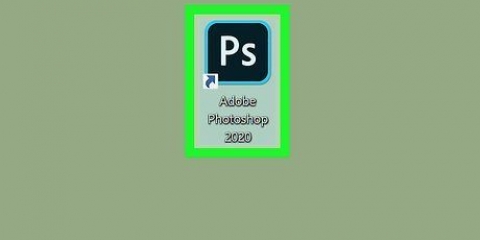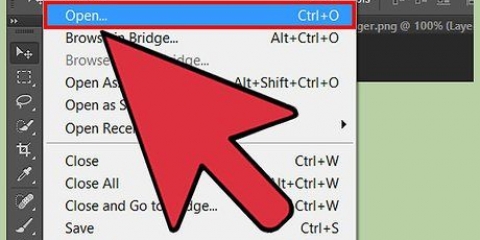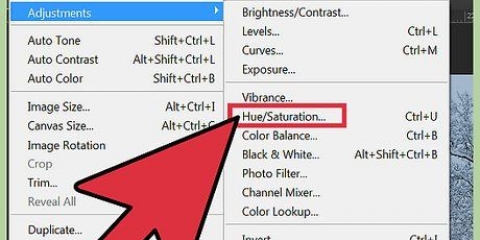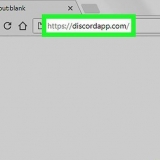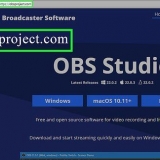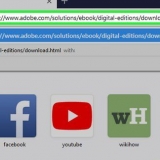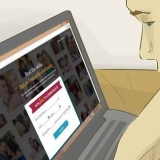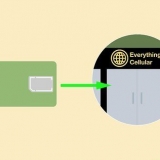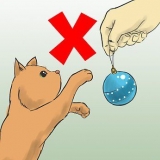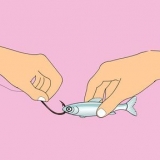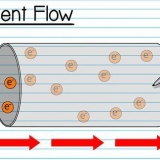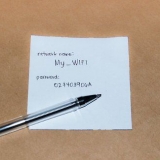Si la opacidad se pone en la sombra juega un poco con los valores hasta dar con el valor adecuado para tu imagen. Puedes volver a difuminar la sombra cuando hayas realizado todos los pasos para un mejor efecto. Puede fusionar las dos capas de sombra y desenfocar nuevamente. Si ve algo en la sombra que no debería estar allí, siempre puede eliminarlo con un borrador suave.
Creando una sombra simple con photoshop cs3
Con este artículo podrás aprender a crear una sombra sencilla con Photoshop CS3.
Pasos

1. abre tu foto. Asegúrate de que tu foto esté recortada y sobre una capa transparente.

2. Copia la capa de la imagen. Copia la capa de la imagen. Abra una nueva capa y rellénela con blanco y arrastre la capa debajo de la capa de imagen.

3. Establecer el color de primer plano en negro. Rellene la capa de la imagen presionando CTRL+Shift+delete. Vaya a Filtros - Desenfoque - Desenfoque gaussiano y configure el desenfoque entre tres o cinco.

4. distorsionar la sombra. Compruebe si la capa de sombra está activada y presione CTRL+T. Verá un cuadro delimitador con 8 cuadrados pequeños, también puede distorsionar la imagen manteniendo presionada la tecla CTRL y haciendo clic en los cuadrados, vea dónde cae la luz en su imagen y mueva las flechas al lugar correcto frente a la imagen. Luego mueve la sombra para que encaje bien con la imagen. Cuando hayas terminado, pulsa Intro o Aplicar.

5. Activar la capa de sombra. y bajar la opacidad para que la capa quede gris. Copia la capa de sombra.

6. Activar la copia de la sombra. Establezca la transparencia en baja, verá que se forma un degradado que va de negro a gris.

7. Ampliar la copia de la capa de sombra. Hazlo un poco más grande.

8. Ahorrar. Guarde la imagen como PNG o GIF y disfrute de su arduo trabajo. Guardar con transparencia le permite importar su imagen.
Consejos
Advertencias
- No olvide eliminar el fondo blanco, de lo contrario no podrá importar la imagen correctamente.
- De preferencia no guardar en JPG, esto quita la transparencia.
Artículos de primera necesidad
- photoshop cs3
- Una foto de tu elección
Artículos sobre el tema. "Creando una sombra simple con photoshop cs3"
Оцените, пожалуйста статью
Similar
Popular