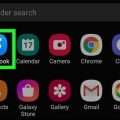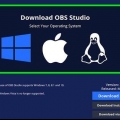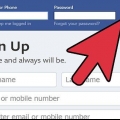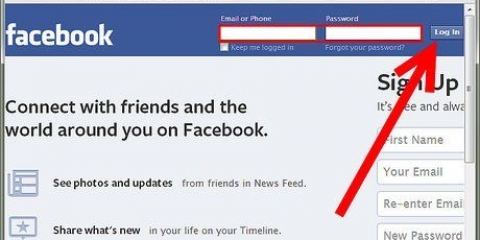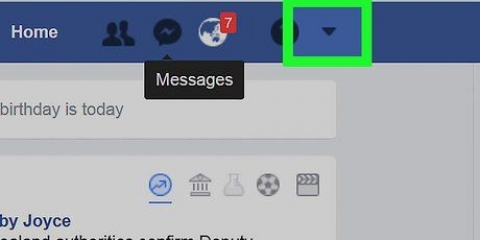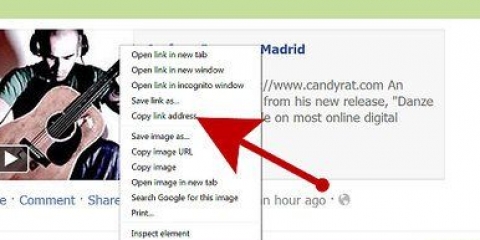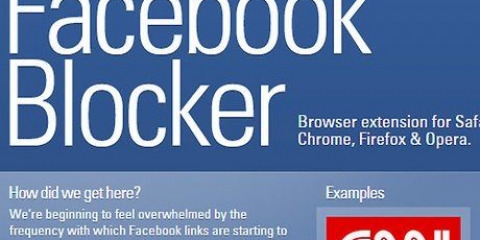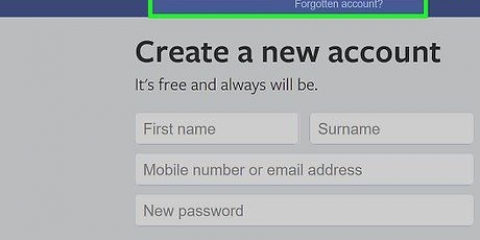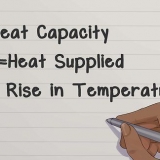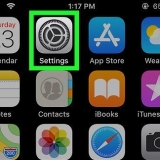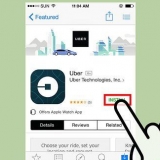En un PC con Windows haga clic en para hojear y seleccione la carpeta de destino para la instalación. En un Mac haga clic en la unidad o partición que desea usar para OBS. Aparecerá una flecha verde en la unidad seleccionada.







Si desea cambiar su configuración, puede cambiarla aquí resolución estándar o FPS seleccione para sus transmisiones. Es posible que se le solicite que ingrese su clave de transmisión aquí. Si no lo sabes, abre el Videoteca desde sus páginas de Facebook y haga clic en el botón +Vivir para ver esto.












Puede marcar su código de transmisión aquí y usarlo con Control+C en Windows o ⌘ Comando+C copiar en una Mac. Si desea transmitir en otro sitio web, deberá cambiar la configuración del código de transmisión en OBS.





Transmite en facebook live con obs studio
Contenido
Este tutorial le enseñará cómo descargar y usar OBS Studio para transmitir su video en vivo en Facebook, usando un navegador de Internet en su PC.
Pasos
Parte 1 de 3: Instalación de OBS

1. Abre el sitio web deSoftware abierto de emisoras en tu navegador de internet. escribe proyecto obs.com en la barra de direcciones y presiona ↵ Ingresar o ⏎ Regresa en tu teclado.

2. Haga clic en su sistema operativo en la página de inicio. Puede descargar e instalar OBS Studio en Windows, Mac y Linux.
Alternativamente, puede hacer clic en el Descargar-en la esquina superior derecha de la página y descargue otra versión de OBS Studio.

3. Abra el archivo de instalación de OBS en su computadora. Localice el archivo de instalación que acaba de descargar en su computadora y ejecute el archivo de instalación.

4. haga clic enSubirse o Siguiente. El asistente de configuración lo guiará a través de los pasos e instalará OBS Studio en su computadora.
Si se le pide que acepte los términos de la licencia, haga clic en estoy de acuerdo.

5. Seleccione su ubicación de instalación. Puede instalar OBS Studio en cualquier partición de su disco duro.

6. haga clic enSubirse o Siguiente. Esto confirmará la ubicación seleccionada para su instalación.
Si tu ventanas puede seleccionar aquí qué componentes y complementos desea instalar. En este caso, asegúrese Estudio OBS marcado en la lista.

7. presiona el botóninstalar. Esto instalará OBS Studio en su computadora.
Es posible que se le solicite que ingrese su contraseña aquí. En este caso, ingrese la contraseña de su cuenta para continuar con la instalación.

8. haga clic enSubirse o Salir. Esto saldrá del instalador. Ahora puede usar OBS Studio para transmitir en vivo en su computadora.
Parte 2 de 3: configurar OBS

1. Abre OBS Studio en tu computadora. Puede encontrarlo en su carpeta Aplicaciones en una Mac, o en el menú Inicio en Windows.
Cuando abra OBS por primera vez, se le pedirá que lea el acuerdo de licencia. En este caso, asegúrese de comprender los términos del servicio y haga clic en OK.

2. presiona el botónsí para configurar sus ajustes automáticamente. Cuando se le solicite que ejecute el asistente de configuración automática, haga clic en sí para configurar automáticamente todos sus ajustes de transmisión.

3. SeleccioneOptimizar para transmisión, la grabación es secundaria. Esta opción configura sus ajustes para la transmisión en vivo desde su computadora.

4. haga clic enEl proximo. Le permite ver y cambiar la configuración automática en la página siguiente.

5. Haga clic de nuevoEl proximo. Esto confirmará su configuración de transmisión.

6. presiona el botónAplicar configuraciones. Esto guardará su configuración de transmisión en OBS.

7. presiona el botón+ en el grupo Escenas. El grupo Escenas se encuentra en la esquina inferior izquierda de OBS.

8. Ingrese un nombre para su escena de transmisión. Puede crear múltiples escenas y cambiar entre diferentes escenas en su transmisión.

9. haga clic enOK. Su nueva escena ahora se está creando.

10. presiona el botón+ en el grupo Recursos. El grupo Recursos se encuentra junto a Escenas en la esquina inferior izquierda. Esto abrirá una lista de todas las fuentes de audio y video que puede transmitir.

11. haga clic enDispositivo de captura de video. Esta opción le permite usar la cámara de su computadora para transmitir video.

12. SeleccioneCrear nuevo. Esta opción le permite agregar su cámara a OBS.
Opcionalmente, puede editar el nombre de su cámara en el campo de texto aquí.

13. haga clic enOK. Le permite seleccionar la cámara de su computadora en una nueva ventana emergente.

14. Seleccione su cámara en el menú Dispositivo. Haga clic en el menú desplegable junto a Dispositivo, y seleccione la cámara que desea transmitir.
Opcionalmente, también puede seleccionar una resolución de video aquí en el Preestablecido-menú.

15. haga clic enOK. Esto agregará su cámara a la escena seleccionada. Ahora puede transmitir su cámara usando OBS.
Parte 3 de 3: transmisión en vivo en Facebook

1. Irhttps://www.Facebook.com/vivir/crear en tu navegador de internet. En esta página puedes crear una nueva transmisión en vivo en Facebook.
Si aún no ha iniciado sesión en Facebook, ingrese su dirección de correo electrónico o número de teléfono, así como su contraseña para iniciar sesión.

2. presiona el botónCrear transmisión en vivo. Te permite transmitir en vivo desde OBS Studio.

3. Copia tu código de transmisión. Con su código de transmisión, puede transmitir su video OBS en Facebook o cualquier otro sitio web.

4. Abre la configuración de tu OBS. Busque y haga clic en el botón Ajustes en la esquina inferior derecha de OBS, para acceder a su configuración.

5. haga clic enArroyo en la barra lateral izquierda. Esto abrirá tu configuración de transmisión en OBS.

6. Pegue el código de transmisión en el campo `Clave de transmisión`. Asegúrate en tu configuración Facebook en vivo está seleccionado en Servicio, y que el código de flujo es correcto.

7. haga clic enOK. Esto guardará su nueva configuración de transmisión.

8. haga clic enEmpezar a transmitir en estructura organizativa. Este botón está en la esquina inferior derecha de OBS. Transmitirá su video en vivo a Facebook.

9. presiona el botónIr a vivir en Facebook. Vuelva a su página de transmisión en vivo en Facebook y haga clic en el botón azul Ir a vivir en la esquina inferior derecha de tu pantalla. Esto iniciará su transmisión en vivo en Facebook.
Artículos sobre el tema. "Transmite en facebook live con obs studio"
Оцените, пожалуйста статью
Popular