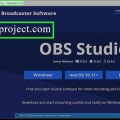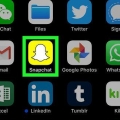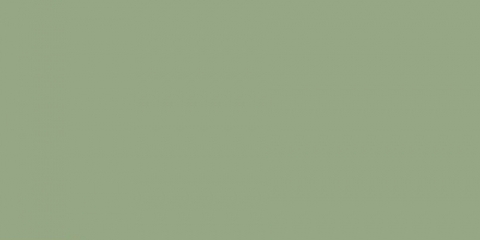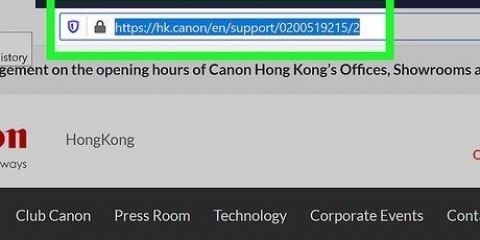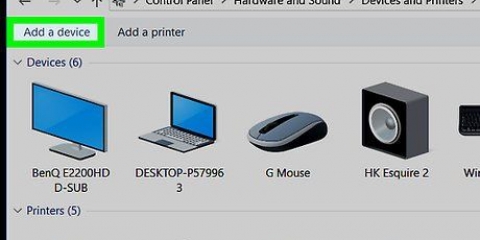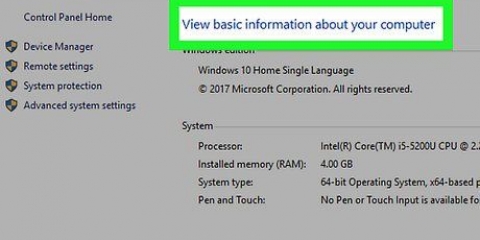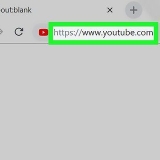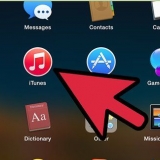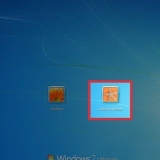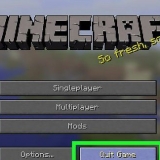Contracción nerviosa - Ir https://www.contracción nerviosa.TELEVISIÓN/ e inicie sesión si es necesario, haga clic en su nombre de usuario en la esquina superior derecha, haga clic en Tablero de mandos, haga clic en el . en el lado izquierdo de la página Canal-pestaña, haga clic Clave de flujo, hacer clic tecla de pantalla, hacer clic entiendo, y copia tu clave. Facebook - Ir https://www.Facebook.es/ e inicie sesión si es necesario, haga clic en Video en vivo, haga clic en la pestaña Hacer una conexión y copie el contenido del campo de texto `Clave de transmisión`. Youtube - Ir https://www.Youtube.com/live_dashboard_splash e inicie sesión si es necesario, haga clic en el lado izquierdo de la página Transmitir ahora, haga clic junto al campo de texto `Nombre/clave de transmisión` y copie la clave de transmisión.







Hacer clic + en el cuadro `Fuentes` en la parte inferior de la página. Hacer clic Dispositivo de captura de video Marque la casilla `Crear nuevo` e ingrese un título. Hacer clic OK Seleccione su cámara web. Hacer clic OK


Contracción nerviosa - Automáticamente entras en vivo. abrirte Canal pagina para ver el stream. Facebook - Hacer clic Ir a vivir en la esquina inferior derecha de la pestaña Para conectar desde donde recuperó previamente su clave de transmisión. Youtube - Hacer clic IR A VIVIR en la pestaña Transmitir ahora donde obtuviste tu clave de transmisión antes.
Puede comprar cámaras web en casi cualquier tienda de tecnología o mercado en línea importante (como Expert). Varían en calidad dependiendo de su precio. 
















Transmite tu cámara web
Contenido
Este tutorial le muestra cómo transmitir video en vivo desde la cámara web de su computadora a Internet. Puede usar OBS Studio para codificar una transmisión para usarla con cualquier servicio de transmisión, pero también puede transmitir su cámara web directamente a YouTube o Facebook sin usar un codificador.
Pasos
Método 1 de 3: codificar una transmisión con OBS Studio

1. Comprender lo que significa codificar. Al codificar una transmisión, puede transmitir transmisiones desde una aplicación externa (en este caso, OBS Studio) a un servicio de transmisión (por ejemplo, YouTube o Twitch). Dado que muchos servicios de transmisión no admiten la transmisión directa de cámaras web, esta es la única forma de transmitir en algunas plataformas.
- La transmisión desde un codificador a menudo da como resultado una transmisión en vivo mucho mejor que usar la transmisión integrada de un sitio web con su cámara web.
- Al encriptar una transmisión, debe obtener una clave y una dirección de su servicio de transmisión seleccionado, luego colocar ambos datos en OBS Studio (u otra aplicación de transmisión).

2. Instalar si es necesariotu cámara web. Si su computadora no tiene una cámara web integrada, deberá conectar y configurar una cámara web USB externa antes de transmitir.
Puede encontrar cámaras web en casi cualquier tienda de tecnología o mercado en línea importante (como Bol.com) comprar. Varían en calidad dependiendo de su precio.

3. Abra la sección `Transmisión en vivo` de su servicio y obtenga su clave de transmisión. Para vincular la transmisión de su cámara web a su servicio deseado, deberá obtener un enlace que le permita hacerlo a través de su servicio. Este proceso varía de un servicio a otro:

4. Abrir estudio OBS. El icono de la aplicación se parece a un ventilador con tres aspas sobre un fondo negro.
Si aún no ha instalado OBS Studio, en su navegador vaya a https://obsproject.com/descargar, elige tu sistema operativo, haz clic descargar instalador, e instalar antes de continuar.

5. Hacer clicembotellamiento. Esta opción está en la esquina superior izquierda de la ventana.
En una Mac, en la esquina superior izquierda de la pantalla, haga clic en Estudio OBS.

6. Hacer clicAjustes. Esto está en el menú desplegable Archivo. Al hacerlo, se abrirá la ventana "Configuración".
En una Mac, en el menú desplegable, haga clic en preferencias.

7. Haga clic en la pestañaArroyo. Encontrarás esto en el lado izquierdo de la ventana.

8. Seleccione un servicio de transmisión. Haga clic en el menú desplegable "Servicio", luego haga clic en el nombre de su servicio en el menú desplegable (por ejemplo Contracción nerviosa).

9. Ingrese su clave de transmisión. Haga clic en el campo de texto `Clave de transmisión`, luego pegue su clave de transmisión allí presionando control+V (ventanas) o ⌘ Comando+V (Mac) botón.

10. Hacer clicSolicitar, luego haga clic en Aceptar. Ambas opciones están en la parte inferior de la página. Esto guardará su configuración y cerrará la ventana.
Si tu Aplicar y OK en una Mac, simplemente cierre la ventana de Preferencias.

11. Agrega tu cámara web a la transmisión. OBS Studio graba tu escritorio por defecto. Agregue su cámara web de la siguiente manera:

12. Ajusta la imagen de tu webcam. Puede hacer clic y arrastrar en la esquina inferior derecha del cuadro rojo alrededor de su cámara web para aumentar la cantidad de espacio de pantalla que utiliza su cámara web.
Omita este paso si está satisfecho con la configuración actual de la cámara web.

13. Hacer clicEmpezar a transmitir. Es un botón en la esquina inferior derecha de la ventana de OBS Studio. Tu transmisión comenzará.

14. Agregue su transmisión OBS a su plataforma preferida. Dependiendo del servicio que hayas seleccionado, este proceso varía:
Método 2 de 3: transmite directamente desde tu cámara web en YouTube

1. Instala tu cámara web, Si necesario. Si su computadora no tiene una cámara web integrada, deberá conectar y configurar una cámara web USB externa antes de transmitir.

2. Asegúrate de usar Google Chrome. A partir de abril de 2018, la transmisión directa desde la cámara web de su computadora a YouTube solo está disponible en Google Chrome.
La transmisión directa desde su cámara web solo está disponible en las versiones de Chrome 60 y superiores. Si todavía usas una versión anterior de Chrome, actualizalo entonces antes de continuar.

3. Abrir YouTube. En el navegador web de su computadora, vaya a https://www.Youtube.es/. Esto abrirá su página de inicio de YouTube si ha iniciado sesión en su cuenta de Google.
Si no ha iniciado sesión, haga clic en INSCRIBIRSE en la esquina superior derecha de la página e ingrese su dirección de correo electrónico y contraseña si se le solicita.

4. Haga clic en `Subir`
-icono. Es el ícono de la cámara de video en la esquina superior derecha de la página. Aparecerá un menú desplegable.
5. Hacer clicIr a vivir. Esta opción está en el menú desplegable. Al hacerlo, se abrirá la sección de transmisión en vivo de YouTube.

6. Hacer clicEmpezar. Es un botón azul en el medio de la página. Esto hará que YouTube comience a validar su cuenta, desbloqueando la capacidad de transmitir en vivo dentro de las 24 horas.
Si ya activó su cuenta para transmitir en YouTube, vaya al paso "Haga clic" Leva`.

7. Vuelva a abrir la página de transmisión en vivo después de 24 horas. Una vez que su cuenta esté lista para transmitir, regrese a YouTube, haga clic en el botón `Subir` asociado con su navegador y seleccione la opción Ir a vivir.

8. Hacer clicCámara. Esta es una pestaña en el lado izquierdo de la página. Esta opción le permite transmitir directamente desde su cámara web sin descargar un codificador.

9. Hacer clicPermitir si se le pregunta. Este mensaje aparece en la esquina superior izquierda de la ventana. Hacer esto permitirá que Chrome use su cámara web y micrófono.

10. Ingresa la información de tu stream. Escriba el título y la descripción de su transmisión en los cuadros de texto `Título` y `Descripción` y seleccione una miniatura si lo desea.

11. Hacer clicIR A VIVIR. Este es un botón azul. Al hacerlo, YouTube comenzará a transmitir desde su cámara web.
Método 3 de 3: transmite directamente desde tu cámara web a Facebook

1. Instala tu cámara web, Si necesario. Si su computadora no tiene una cámara web integrada, deberá conectar y configurar una cámara web USB externa antes de transmitir.
- Puede comprar cámaras web en casi cualquier tienda de tecnología o mercado en línea importante (como Amazon). Varían en calidad dependiendo de su precio.

2. Facebook abierto. En su navegador web, vaya a https://www.Facebook.es/. Esto abrirá su sección de noticias de Facebook si ha iniciado sesión.
Si no ha iniciado sesión en Facebook, ingrese su correo electrónico (o número de teléfono) y contraseña en la esquina superior derecha de la página, luego haga clic en Inscribirse.

3. Hacer clicvideo en vivo. Está cerca de la parte superior de la página de Fuentes de noticias, justo encima del cuadro de texto donde normalmente publicaría un estado. Al hacerlo, se abrirá el menú emergente "Abrir una transmisión en vivo".

4. Dale a Facebook acceso a tu cámara web y micrófono. haga clic en Permitir (o algo similar) si se le solicita para que Facebook pueda usar su cámara web y haga lo mismo si se le solicita que permita el acceso a su micrófono.

5. Agregar una descripción al video. Ingresa una descripción para tu transmisión en el cuadro de texto "Di algo sobre este video en vivo".
Esto es opcional, pero recomendado.

6. Añade un titulo. Para colocar un título en su transmisión, escriba su título debajo del encabezado "Título" en la parte inferior del menú emergente.

7. Hacer clicIr a vivir. Está en la esquina inferior derecha de la página. Una vez que hagas esto, tu cámara web se transmitirá a Facebook.
Puede cerrar la transmisión en vivo en cualquier momento haciendo clic en Terminar video en vivo y luego, cuando se le indique, presione Fin.
Consejos
- Pruebe su transmisión a menudo antes de transmitir en vivo. Transmita en privado primero para asegurarse de que todo funcione según lo planeado.
- Si desea más espectadores, siga compartiendo su enlace y hable de ello con familiares y amigos. Deje que su transmisión se difunda a través de enlaces y de boca en boca.
- Juega con la configuración de tu transmisión para obtener el rendimiento y la calidad que deseas.
- Practique lo que quiere transmitir antes de transmitir en vivo para minimizar los errores.
Advertencias
- No dudes en eliminar a los usuarios que interrumpen tu transmisión. Es tu transmisión y puedes elegir quién la ve.
- Tenga cuidado con lo que quiere compartir en su transmisión en vivo. Cualquiera puede mirar, así que no compartas información personal ni actúes de una manera que no quieras mostrar públicamente. Suponga que su empleador o su familia están mirando y no haga nada que no quiera que vean.
Artículos sobre el tema. "Transmite tu cámara web"
Оцените, пожалуйста статью
Similar
Popular