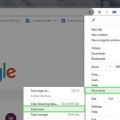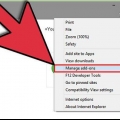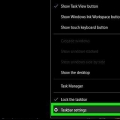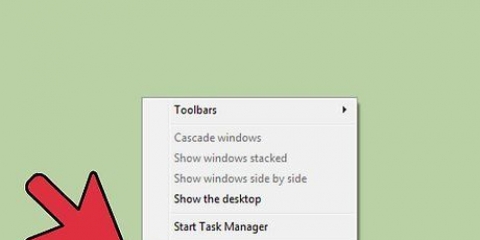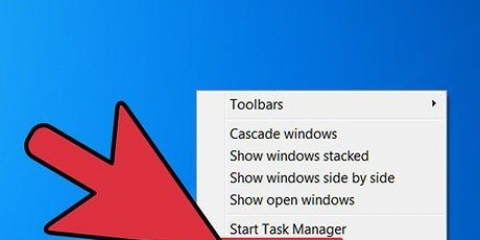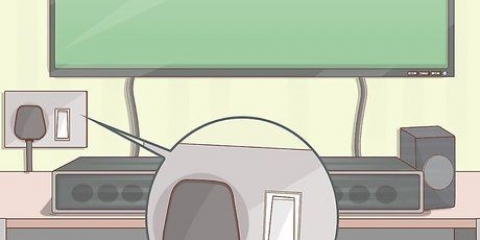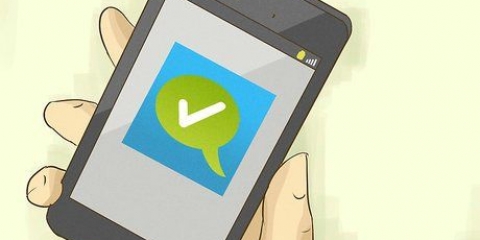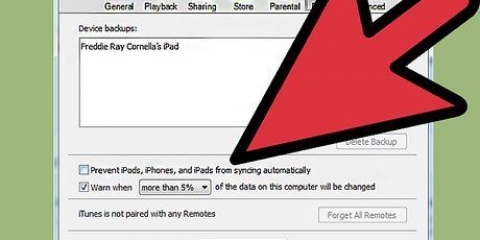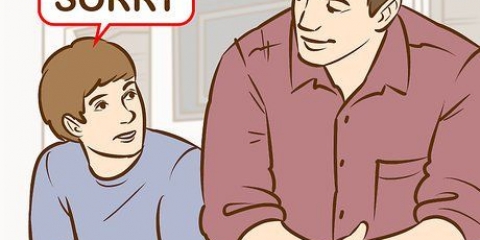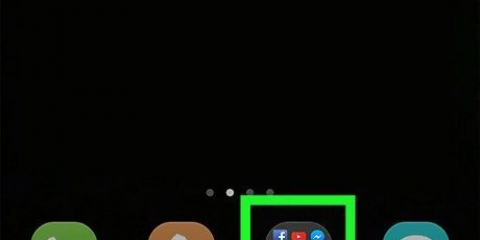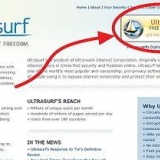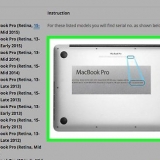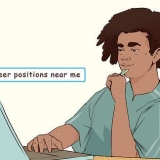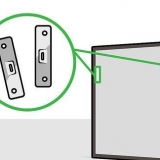Si le falta el menú principal (el que tiene las opciones Archivo, Editar, Ver/Ver y Herramientas), seleccione `Barra de menú` de la lista. Si todavía no ve una barra de herramientas que instaló usted mismo, como la barra de herramientas de Google, siga leyendo.




Si le falta el menú principal (el que tiene las opciones Archivo, Editar, Ver y Herramientas), seleccione `Barra de menú` de la lista. Si aún no puede ver la barra de herramientas que instaló usted mismo, siga leyendo.


Recupera tu barra de herramientas
Contenido
¿Echas de menos el menú de archivos?? ¿Esa genial barra de herramientas que instaló en su navegador ya no es visible?? Hay varias formas en que sus menús y barras de herramientas podrían haber desaparecido accidentalmente de la vista, pero afortunadamente solo se necesitan unos pocos clics para restaurarlos.
Pasos
Método 1 de 2: reparar las barras de herramientas en Internet Explorer

1. Comprueba si estás en modo de pantalla completa. imprenta F11 para activar o desactivar la pantalla completa en Internet Explorer. Cuando el modo de pantalla completa está activado, no podrá ver ninguno de los menús o barras de herramientas. Si esto no soluciona el problema, sigue leyendo.

2. Haga clic derecho en la barra de título. Si falta la barra de herramientas, es posible que no esté visible en las barras de acción en la parte superior de la ventana. Haga clic derecho en la parte superior de la ventana para obtener una lista de todas las barras de herramientas. Las barras de herramientas activadas tienen una marca de verificación junto a ellas.

3. Haga clic en la barra de herramientas que desea mostrar. Si la barra de herramientas que desea ver se muestra pero no está marcada, haga clic en ella para activarla. Es posible que aún deba confirmar que desea mostrar la barra de herramientas, dependiendo de la barra de herramientas.

4. Abra el Administrador de complementos. Su barra de herramientas puede haber sido deshabilitada a través del Administrador de complementos de Internet Explorer. Haga clic en el engranaje o en el menú Herramientas y seleccione "Administrar complementos".
Si no puede ver la barra de menú, presione alternativa para mostrarlo temporalmente.

5. Seleccione la categoría `Barras de herramientas y extensiones`. Todas las extensiones que haya agregado a Internet Explorer se enumerarán aquí. Si la barra de herramientas que falta no está allí, probablemente deba descargarla e instalarla nuevamente.
Método 2 de 2: reparar barras de herramientas en Firefox

1. Comprueba si estás en modo de pantalla completa. imprenta F11 para activar o desactivar la pantalla completa en Internet Explorer. Cuando esto esté activado, no podrá ver ninguno de los menús o barras de herramientas. Si esto no resuelve el problema, sigue leyendo.

2. Haga clic en `Ver` en el menú principal. Si no puede ver el menú principal, presione el botón alternativa-prueba.

3. Seleccione `Barras de herramientas` y luego haga clic en las barras de herramientas que desea activar.

4. Haga clic en el botón de menú de Firefox (☰) y seleccione `Complementos`.

5. Busque la barra de herramientas que desea activar. Si su barra de herramientas está instalada, pero actualmente deshabilitada, aparecerá en la lista.

6. Haga clic en el botón Habilitar. Esto volverá a activar la barra de herramientas. Ahora debería volver a aparecer en la ventana de su navegador.
Si su barra de herramientas no aparece aquí, tendrá que descargarla e instalarla nuevamente.
Artículos sobre el tema. "Recupera tu barra de herramientas"
Оцените, пожалуйста статью
Similar
Popular