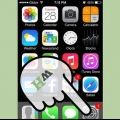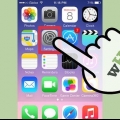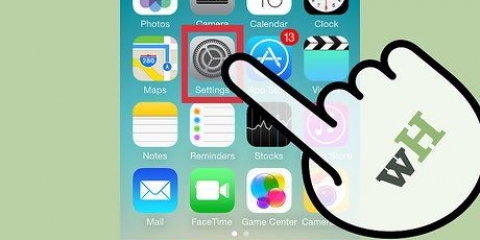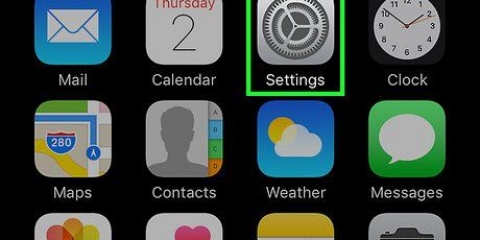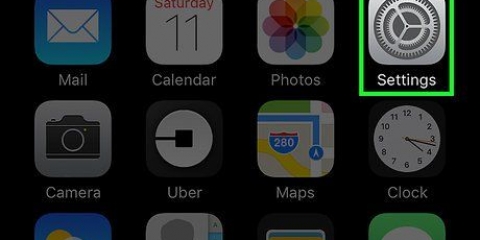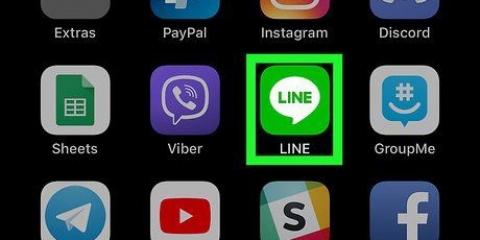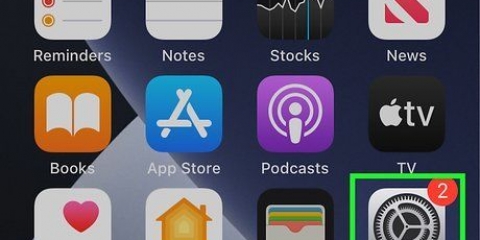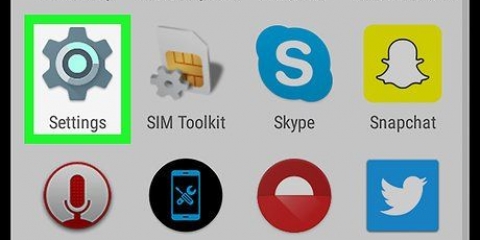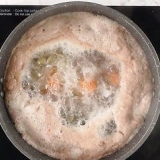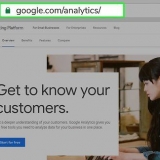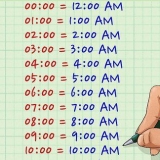Sincronizar contactos de outlook con iphone
Contenido
Esta instrucción le enseñará cómo eliminar sus contactos de Outlook.com o Microsoft Outlook para sincronizar los contactos de Windows con su iPhone.
Pasos
Método 1 de 2: Outlook.sincronizar contactos

1. Abre la configuración de tu iPhone
. Es una app que suele estar en la pantalla de inicio. - Con este método puedes actualizar tu Outlook.contactos com (también conocido como Hotmail.com o en vivo.com) a tu iPhone.

2. Desplácese hacia abajo y toquecuentas & contraseñas. Este es el ícono gris con una tecla blanca adentro. Puedes encontrarlo en el medio del menú.

3. Toque enAñadir cuenta. Aparecerá una lista de tipos de cuenta.

4. Toque enpanorama.com. Esta es la penúltima opción.

5. Inicie sesión en su cuenta de Outlook. Ingrese su dirección de correo electrónico o número de teléfono y toque El proximo, ingrese su contraseña y luego toque Inscribirse.

6. Toque ensí. Esto le da permiso al iPhone para acceder a sus datos de Outlook.

7. Seleccione los elementos que desea sincronizar. Deslice el interruptor `Contactos` a la posición de encendido y haga lo mismo con cualquier otra información que desee sincronizar.

8. Toque enAhorrar. Está en la esquina superior derecha de la pantalla. Tus contactos de Outlook ahora están sincronizados con tu iPhone.
Método 2 de 2: sincronizar contactos de Microsoft Outlook para Windows

1. Abra el Panel de control de iCloud en su PC. Una forma rápida de hacer esto es por icloud en la barra de búsqueda en la parte inferior del menú Inicio, luego iCloud hacer click.
- Use este método si tiene Microsoft Outlook instalado en su computadora y utilícelo para administrar sus contactos.
- Si no tiene instalado iCloud para Windows, puede obtenerlo de https://soporte.manzana.com/en-us/HT204283.

2. Inicie sesión con su ID de Apple. Si ya ha iniciado sesión, puede omitir este paso.

3. Marque la casilla junto a "Correo electrónico, contactos, calendarios y tareas con Outlook". Esto agregará sus datos de Outlook a los otros elementos que se sincronizan con su iPhone.

4. haga clic en la cabezaAplicar. Esto está en la parte inferior de la ventana. Sus contactos de Outlook (y correo electrónico, calendarios y tareas) ahora están sincronizados con su iPhone.
Artículos sobre el tema. "Sincronizar contactos de outlook con iphone"
Оцените, пожалуйста статью
Similar
Popular