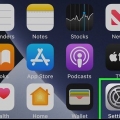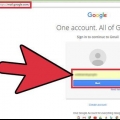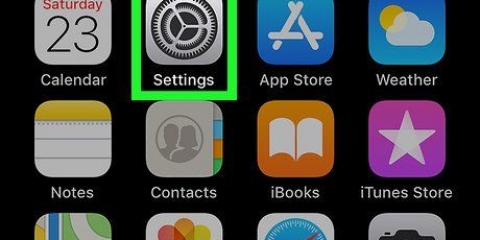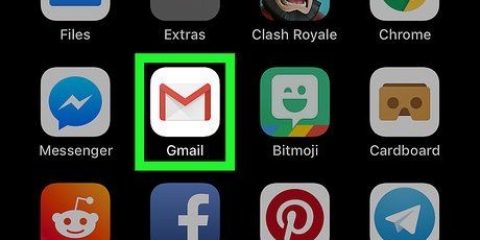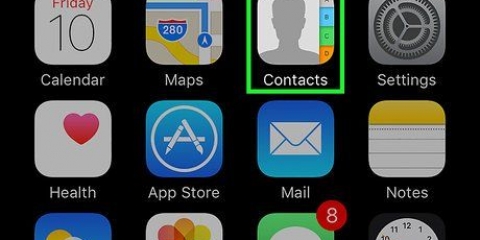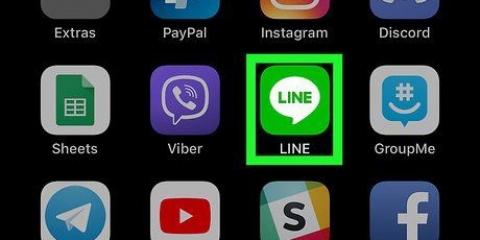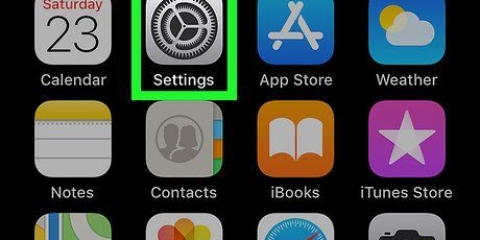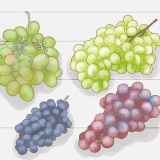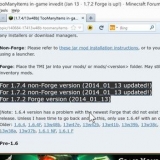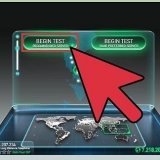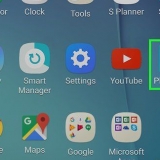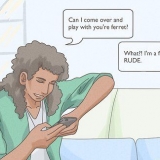Tipo de servidor "Google.com" Nombre de usuario: ingrese su dirección de correo electrónico completa de su cuenta de Google o de las aplicaciones de Google. Contraseña: ingrese su cuenta de Google o la contraseña de las aplicaciones de Google. Tenga en cuenta que si ha habilitado la verificación en dos pasos, deberá crear e ingresar una contraseña específica de la aplicación. Descripción: Introduzca una descripción de la nueva cuenta. Por ejemplo: "Contactos de Gmail."




Correo electrónico: ingrese la dirección de correo electrónico completa de su cuenta de Google. Contraseña: Ingrese la contraseña de su cuenta de Google. Descripción: Introduzca una descripción de la nueva cuenta. Por ejemplo: "Contactos de Gmail." Presiona Siguiente. Puede ver esto en la parte superior derecha de la ventana de Exchange.
Tipo de servidor "metro.Google.com" Dominio: No rellenar Nombre de usuario: Tu dirección de Gmail Contraseña: la contraseña de su cuenta de Gmail. Toca Guardar a la derecha, en la parte superior de la pantalla.
Importar contactos de gmail a iphone
Contenido
Importar sus contactos de Google es un proceso bastante fácil, ahora que Google ha introducido CardDAV que le permite sincronizar los contactos en su iPhone con sus contactos en Google. Este artículo le mostrará cómo funciona esto.
Pasos
Método 1 de 3: Usar iOS 7 y 8

1. Configuración abierta.

2. Seleccione "Correo, Contactos, Calendarios".

3. Toque en "Añadir cuenta".

4. Seleccione "Google" de la lista de servicios.

5. Introduce tus datos de usuario de Google. Introduce tu nombre, dirección de Gmail y contraseña.

6. Muevete "Contactos" en. Después de ingresar a su cuenta de Google, active el control deslizante Contactos. Sus contactos de Google se agregarán a su lista de contactos.
Método 2 de 3: Usar CardDAV

1. Configuración abierta. Tócalo "Ajustes"-icono (normalmente en la pantalla de inicio).

2. Toque Correo, Contactos, Calendarios. En Configuración, desplácese hacia abajo y vaya a "Correo, Contactos, Calendarios". Tócalo para abrirlo.

3. Presiona Agregar cuenta. Esto abrirá una lista de tipos de cuenta que puede agregar. Desplácese hasta el final de la lista y toque "Otros".

4. Presiona Agregar cuenta CardDAV. En "Otros" estás buscando "Añadir cuenta CardDAV" y tóquelo para abrir el panel CardDAV. Ingrese la siguiente informacion:

5. Presiona Listo. Lo encontrará en la parte superior derecha del panel de control de CardDAV. Esto confirmará tus datos. Luego, cuando abra Contactos, la sincronización comenzará automáticamente.
Método 3 de 3: Usar Google Sync con iOS 6
1. Prestar atención: Google finalizará las nuevas cuentas de Google Sync a partir del 3 de enero de 2013 para todos excepto Google Apps para empresas, escuelas y gobierno. Los usuarios regulares de Gmail deben usar (el anterior) Método 1.

2. Configuración abierta. Toca el ícono "Ajustes" (generalmente en la pantalla de inicio).

3. Agregar una cuenta. En Configuración, desplácese hacia abajo y busque"Correo, Contactos, Calendarios." Toque para abrirlo y luego toque "Añadir cuenta…"

4. Seleccione Microsoft Exchange. De la lista de cuentas, seleccione en la parte superior de la pantalla, "intercambio de microsoft".

5. Configura la información de tu cuenta. En Exchange, ingrese la información requerida de la siguiente manera:

6. Ingrese la siguiente información en la segunda pantalla de la siguiente manera:
7. Activar correo. En la parte superior de la siguiente pantalla, debe activar el interruptor de Correo.
Consejos
Si tiene problemas para sincronizar sus contactos, inicie sesión en su cuenta de Gmail. Puede recibir una notificación de un "Ubicación de inicio de sesión inusual" debe confirmar para activar la sincronización.
Advertencias
- La sincronización con CardDAV solo está disponible a través de SSL en iOS 5 o posterior. Si usa aplicaciones de Google para empresas, escuelas y el gobierno, use Google Sync.
Artículos sobre el tema. "Importar contactos de gmail a iphone"
Оцените, пожалуйста статью
Similar
Popular