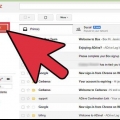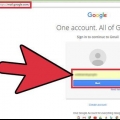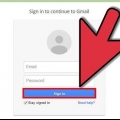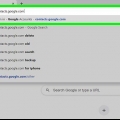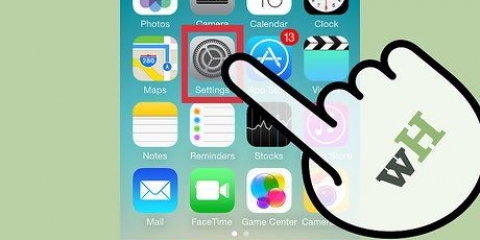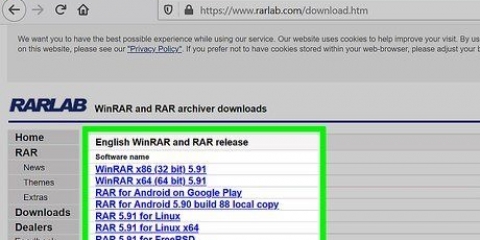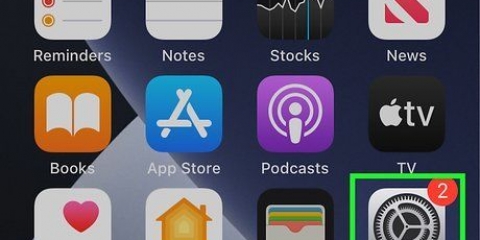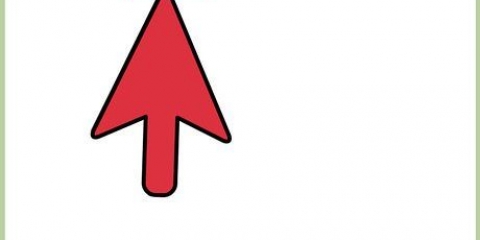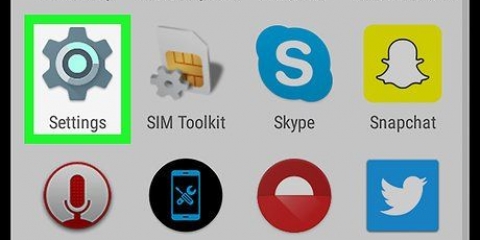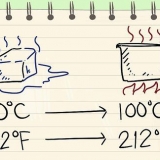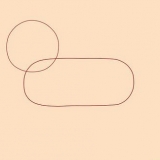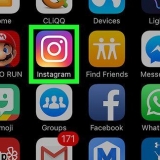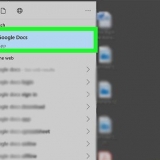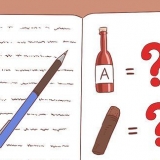Por ejemplo, un nombre, apellido, número de teléfono, correo electrónico en un archivo de texto sería "Juan,,,[email protected]` puede convertirse. Asegúrese de no eliminar ningún campo y de usar una coma en lugar de un campo vacío cuando use un archivo de texto. Gmail busca todos los campos, por lo que los campos faltantes causarán problemas de importación.






Agregar contactos a gmail con un archivo csv
Contenido
Puede agregar una serie de contactos de correo electrónico a su cuenta de Google importándolos desde un archivo CSV (valores separados por comas). Los archivos CSV de contacto se pueden crear desde cero o exportar desde su cliente de correo electrónico favorito. Puede usar un archivo CSV de Gmail vacío como plantilla para ver los campos correctos y luego agregar sus contactos. Cuando haya terminado, inicie sesión en sus Contactos de Google e importe el archivo CSV. No olvides revisar los contactos importados en busca de errores.
Pasos
Parte 1 de 2: crear una plantilla de archivo CSV

1. Exportarun archivo CSV de Gmail. Esto devolverá una plantilla cuyos campos Gmail aceptará para importar CSV.
- Si tiene problemas para exportar sin contactos, intente agregar un solo contacto para crear un archivo de exportación.
- Si está importando un CSV desde otro servicio de correo electrónico, también puede pasar directamente al método de importación.
- Si desea crear un nuevo archivo CSV, busque aquí una lista de encabezados de campo.

2. Abra el archivo CSV con una hoja de cálculo o un programa de procesamiento de texto. La primera línea del archivo CSV muestra las diferentes categorías de entrada de datos (por ejemplo,. Nombre, apellido, correo electrónico, etc.). Las hojas de cálculo separan estas categorías en diferentes celdas, mientras que los procesadores de texto colocan los valores, separados por comas, en la primera línea.
Microsoft Excel o Google Sheets funcionan bien cuando se trabaja con una hoja de cálculo, Notepad o TextEdit funcionan bien cuando se trabaja con un archivo de texto sin formato.

3. Agrega tus archivos al CSV. Poner la información en la celda correspondiente o poner los valores en orden. Si no se requiere ningún valor para una pieza en particular, la celda puede dejarse vacía o, en el caso de un archivo de texto, llenarse con un `,`.

4. Abra el menú `Archivo` y seleccione `Guardar`. Los cambios en el archivo CSV deben guardarse antes de poder importarlos a su cuenta de Gmail.
Parte 2 de 2: importar un CSV usando un navegador web

1. Navegue en su navegador web paraContactos de Google.

2. Inicie sesión en su cuenta de Google/Gmail. Introduzca su nombre de usuario y contraseña y haga clic en `Iniciar sesión`. Serás redirigido a tu página de Contactos de Google.

3. Haga clic en el botón `Importar contactos`. Este botón está en el panel izquierdo y abre una pantalla emergente para importar.
Si está utilizando la nueva `vista previa` de Contactos, este botón se llama `Contactos`. Esta vista previa aún no admite la importación de contactos y será redirigido a la interfaz de contactos anterior y tendrá que realizar este paso nuevamente.

4. Haga clic en `Elegir archivo`.

5. Seleccione su archivo CSV para cargar. Busque el archivo que exportó o creó y haga clic en `Abrir`. El archivo se agregará a la pantalla emergente para importar.

6. Haga clic en `Importar`. Después de unos segundos, la importación habrá terminado y sus contactos aparecerán en su página de Contactos.
Si ves que tus contactos no han sido importados correctamente (d.w.z. esa información se importó en el campo incorrecto), es posible que haya eliminado un campo o haya perdido una coma en su archivo CSV. Si ha importado muchos contactos, probablemente sea más fácil corregir el archivo CSV, eliminar todos los contactos importados y volver a importar en lugar de modificar cada contacto individualmente.
Consejos
- Los archivos CSV no se pueden importar con dispositivos móviles.
- CSV es probablemente una de las opciones si desea exportar sus contactos desde un servicio de correo electrónico. Estos archivos están formateados de tal manera que la información de sus contactos se puede importar a su cuenta de Google.
Advertencias
- Si ha creado su propio archivo CSV, es una buena idea verificar que la información se haya importado en los campos correctos. Por ejemplo, asegúrese de que los nombres y las direcciones de correo electrónico estén en el lugar correcto y vinculados a los contactos correctos.
Artículos sobre el tema. "Agregar contactos a gmail con un archivo csv"
Оцените, пожалуйста статью
Similar
Popular