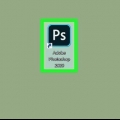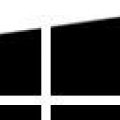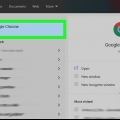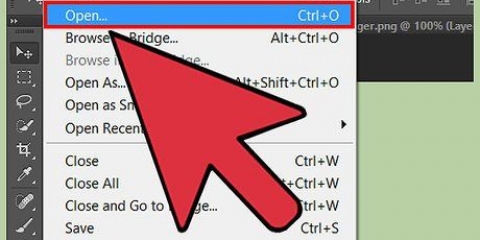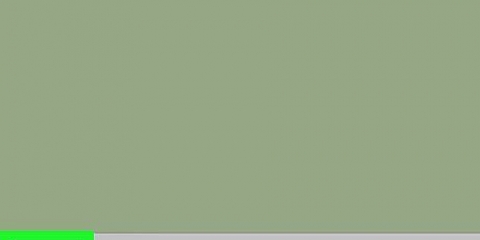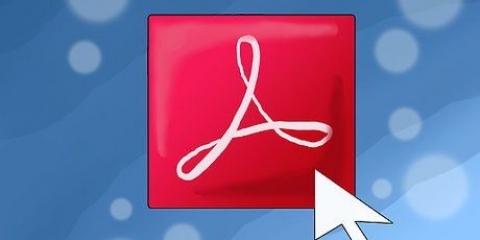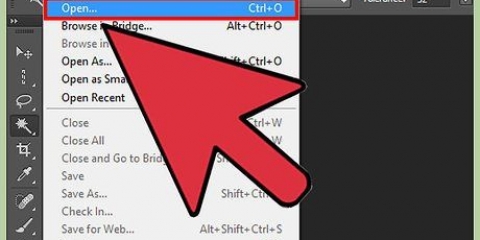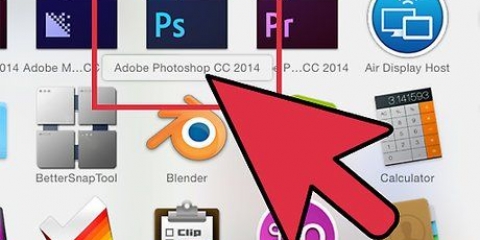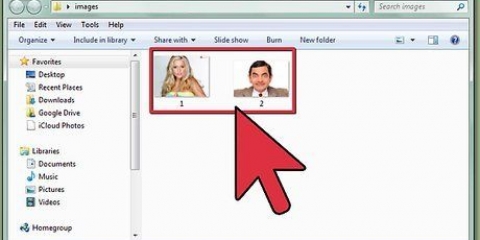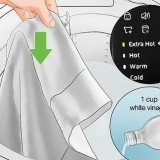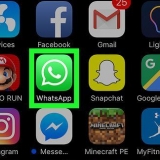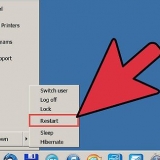Asegúrese de que la máscara de capa esté seleccionada antes de aplicar el degradado; de lo contrario, el desenfoque no funcionará correctamente. Ama ⇧ Shift para mover el cursor en línea recta.






Fusión de dos imágenes en photoshop
Contenido
Mezclar una foto con otra es una de las muchas formas de usar Adobe Photoshop. Puede hacerlo colocando las imágenes en capas y ajustando el degradado o la opacidad de la imagen. Para hacer esto, coloque dos imágenes en el mismo archivo en diferentes capas, agregue una máscara de capa y luego realice los cambios necesarios con la herramienta Degradado. Ajustar la opacidad sigue aproximadamente el mismo proceso. No olvide verificar dos veces sus capas para asegurarse de haber realizado los cambios en el lugar correcto.
Pasos
Método 1 de 2: usar degradado

1. Abrir una imagen en Photoshop. Seleccione `Abrir` en el menú `Archivo` y busque la primera imagen que desea usar como fondo.

2. Abra el menú `Capas` y seleccione `Nueva capa`. Este submenú se encuentra en el menú principal. Las capas le permiten modificar una imagen sin alterar el original.

3. Agregue las dos imágenes a la nueva capa. Seleccione `Colocar` en el menú `Archivo` y busque la segunda imagen que desea usar para fundirse en la primera.

4. Arrastra las imágenes para reposicionarlas. Coloque los bordes de las imágenes uno al lado del otro donde desea que se aplique el efecto de desenfoque.
Las imágenes de fondo no se pueden mover. Si una de sus imágenes está configurada como fondo de pantalla, mantenga alternativa (ventanas) o ⌥ Opción (Mac) y haga doble clic en Fondo en el panel de capas (esquina inferior derecha) para convertirlo en una capa normal.

5. Seleccione la capa que desea desenfocar en el panel de capas. Esta ventana muestra todas sus capas actuales y se puede encontrar en la esquina inferior derecha de forma predeterminada.

6. Haga clic en `Agregar máscara de capa`. Este botón está representado por un círculo dentro de un cuadrado y está ubicado en la barra de herramientas inferior del panel de capas. Aparecerá un icono de la máscara junto a la capa a la que se agregó.

7. Haga clic en el icono para seleccionar la máscara de capa. El icono se indica seleccionado.

8. Seleccione `Gradiente` en el panel de herramientas. El degradado se muestra con un cuadrado con dos colores que se mezclan entre sí. El panel de herramientas se encuentra en el lado derecho de la ventana por defecto.
También puede utilizar la tecla de acceso directo GRAMO use para seleccionar esta herramienta.

9. Abra el selector de degradado. El Selector de degradado se puede encontrar en la esquina superior izquierda del menú principal después de seleccionar Degradado, y muestra un panel con varios degradados para elegir.

10. Selecciona el degradado blanco/negro. El degradado en blanco y negro es el tercero desde la izquierda en la fila superior del Selector de degradado.
También puede elegir otros degradados (con colores, por ejemplo), pero de blanco a negro funciona mejor para un efecto de desenfoque estándar.

11. Haga clic y arrastre desde el punto de la imagen donde desea que comience el desenfoque.

12. Suelta el cursor donde quieras dejar de desvanecerse. Cuando se suelta, el efecto de desenfoque se mostrará en la imagen final.
Si desea deshacer el degradado e intentarlo de nuevo, presione control+z (ventanas) o ⌘ cmd+z (Mac).
Método 2 de 2: ajustar la opacidad

1. Abrir una imagen en Photoshop. Seleccione `Abrir` en el menú `Archivo` y busque la primera imagen que desea usar como fondo de pantalla.

2. Abra el menú `Capas` y seleccione `Nueva capa`. Este submenú se encuentra en el menú principal. Las capas le permiten modificar una imagen sin alterar el original.

3. Agregue las dos imágenes a la nueva capa. Seleccione `Colocar` en el menú `Archivo` y busque la segunda imagen que desea usar para fundirse en la primera.

4. Seleccione la capa que desea desenfocar en el panel de capas. Esta ventana muestra todas sus capas actuales y se puede encontrar en la esquina inferior derecha de forma predeterminada.
Asegúrese de que la capa que desea desenfocar esté encima de la otra imagen. Puede hacer clic y arrastrar capas en el panel de capas para reorganizarlas. Las capas que se muestran encima de otras están en la parte superior.

5. Seleccione el menú `Cobertura`. Puede encontrar esto en la parte superior de la ventana de capas.

6. Ajusta la opacidad al nivel de transparencia que quieras. Bajar la opacidad hará que la imagen sea más translúcida, revelando la imagen subyacente. 100% es completamente opaco y 0% es completamente transparente.
Puede ajustar la opacidad con el control deslizante o a través de `Capas > estilo de capa > Opciones de fusión` en el menú principal.
Artículos de primera necesidad
- photoshop
- dos imagenes
Artículos sobre el tema. "Fusión de dos imágenes en photoshop"
Оцените, пожалуйста статью
Popular