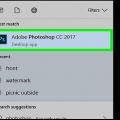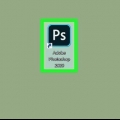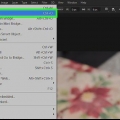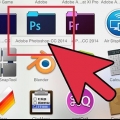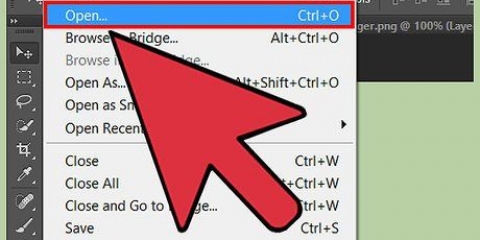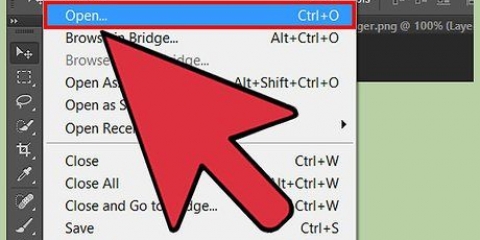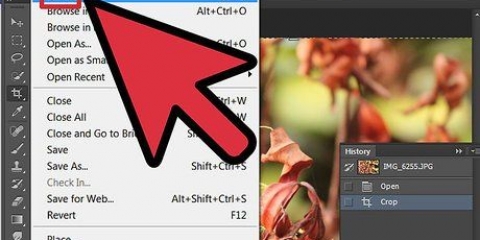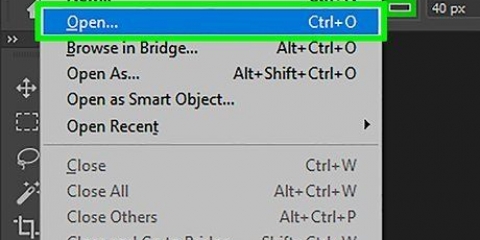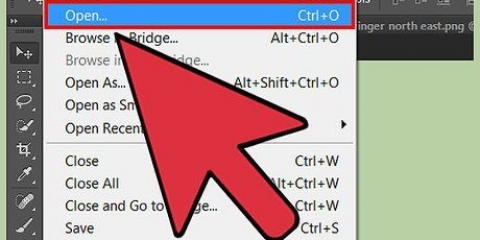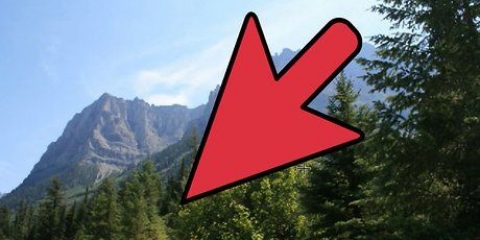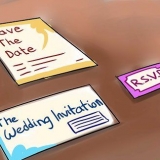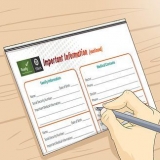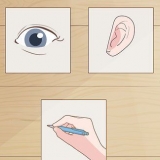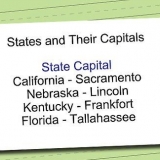"De principio a fin" es el mas claro. Photoshop intentará importar todos los fotogramas de la película. Si hay más de 500 fotogramas, la película se truncará en ese punto. "Solo rango seleccionado" le permite elegir el punto de inicio y final con los controles en la parte inferior. use el pulgar de desplazamiento para buscar rápidamente a través de la película y arrastre los corchetes en la parte inferior para especificar el rango de fotogramas para importar. "Limitar a cada [n] fotogramas" reducirá el número de fotogramas al menos a la mitad, provocando una imagen entrecortada. "Hacer animación de cuadro" convierte la película en capas y convierte esas capas en una animación. Deshabilitarlo seguirá superponiendo la película, pero sin animación. Dejaremos esta opción seleccionada aquí. haga clic en OK cuando esté listo para importar la película. Esto solo tomará unos segundos, luego verá todos los fotogramas individuales en el menú de capas y todos los fotogramas uno al lado del otro a lo largo de la línea de tiempo.
Puedes ajustar cada capa, agregar efectos o limpiarlas, lo que quieras. Si haces esto en diferentes fotogramas, incluso puedes animar el efecto. Por ejemplo, si aplica un destello de lente a un cuadro, puede aplicar el mismo filtro al siguiente cuadro presionando Control-Alt-F (Comando-Opción-F en la Mac). Reduzca el efecto en un 10%, luego pase al siguiente cuadro y repita el procedimiento. Continúe hasta que haya atenuado el efecto a 0, y se verá como una animación de destello de lente.











Nota: Para hacer que la animación se repita continuamente, elija "Guardar para web y dispositivos" bajo la opción de guardar. debajo "Opciones de bucle, seleccione "Siempre"y guarda la animación. Tú también puedes "Otros" seleccione y especifique el número de veces que debe repetirse su animación. Dado que Adobe ImageReady ya no está en desarrollo, la mayoría de las funciones de ImageReady están disponibles en Photoshop CS3. Los que no están disponibles se pueden encontrar en Adobe Fireworks. Si guarda un archivo GIF animado de Photoshop CS3, los cuadros de animación se perderán. Para solucionar esto, abra el archivo GIF animado en Adobe Fireworks, que tiene capas editables y líneas de tiempo para archivos GIF.
Crea gif animados con photoshop
Contenido
Los GIF animados permiten a un diseñador mover imágenes para la web o avatares. Con Photoshop puedes crear y editar clips de película y convertirlos en GIF animados sin ningún problema! Le mostraremos cómo hacerlo con la última versión de Photoshop, así como con versiones anteriores de Photoshop CS. Simplemente comience con el Paso 1 o vaya directamente a las partes específicas para su versión.
Pasos
Método 1 de 3: Usar CS6

2. abrir un video. Desde el embotellamiento menú, elige Importar > Fotogramas de video a capas...
Seleccione un archivo de película. Photoshop puede cargar un máximo de 500 cuadros. Si su archivo de película es más largo, tendrá que recortarlo.

3. Ajustar la configuración de importación. En la ventana de Importar Video a Capas, puede hacer los ajustes necesarios. Las opciones en Rango para importar son las más importantes.

5. Editar capas individuales. Haga clic en un cuadro en la línea de tiempo y busque la capa correspondiente. De forma predeterminada, el número de cuadro es igual al número de capa, por lo que el cuadro 18 está en la capa 18.

6. Guarda el GIF animado. en el menú embotellamiento seleccionarte Guardar para Web.... Le permite especificar el tamaño y las opciones de salida del GIF según sus preferencias.
Método 2 de 3: Usando CS3, 4, & 5 Extendido

2. Selecciona las capas. Seleccione las capas que desea usar en la animación desde la ventana Capas. Para seleccionar un grupo de capas, seleccione la capa superior, mantenga presionada la tecla Mayús y luego seleccione la capa inferior del grupo. Con esto has seleccionado todas las capas intermedias.

3. Abre la ventana de Animación. En el ventana menú, elige animación. Cuando se abra la ventana de Animación, debería verse como la imagen de arriba. Si no, está abierto en la vista de línea de tiempo.

5. Crear marcos para cada capa. Haz click en eso "Volante" menú en la ventana Animación y elija "Crear marcos a partir de capas.”
No es necesario seleccionar todas las capas. Para seleccionar algunas capas, use el botón de copiar capas en la parte inferior de la paleta de animación, agregue capas.

6. Cambia cualquier marco a tu gusto. Seleccione el marco en la ventana de animación y cambie el marco como desee en la ventana principal de Photoshop.
Para eliminar o agregar una imagen de otra capa hacia o desde cualquier marco, seleccione el marco en la paleta de capas. Haga clic en el "ojo" para activar o desactivar la visibilidad de esa capa.

8. Guarda tu GIF. Escoger embotellamiento > "Guardar para Web y Dispositivos" y luego GIF desde el menú desplegable.
Para guardar el video, seleccione embotellamiento > Exportar > Procesar vídeo para exportar el documento como una película.
Método 3 de 3: Usar CS2

1. Proporcione buenas capturas de pantalla. Necesitas algunas capturas de pantalla de buena calidad. Estos deben tomarse en secuencia cercana y desde una fuente de video clara y limpia. Netflix es una buena opción, si puedes usarlo.
- Nombralos en orden. Si conserva las capturas de pantalla originales, nómbrelas, p. 1, 2, 3, etc.
- Si no sabe cómo tomar una captura de pantalla, consulte las instrucciones para obtener tutoriales. Por lo general, usa el botón Printscreen (Prt Sc) y pega la imagen en un programa de edición de imágenes.

3. Ocultar las capas superiores. Haga clic en los ojos al lado de las capas en el menú de capas, excepto los de la primera imagen, para ocultar todas las capas.

4. Abre la ventana de animación. Haga clic en Ventana en la barra superior y abra Animación.

6. recortar el lienzo. Si tiene un exceso de material que desea recortar de la captura de pantalla, como por ejemplo. el resto de su escritorio, luego use la herramienta de recorte para recortar sus imágenes. El tamaño predeterminado para un GIF se puede encontrar en línea. Use la configuración específica del menú superior para establecer el tamaño, no el recorte manual o mediante el menú Tamaño de imagen.

7. Determinar los intermedios. Si la animación va demasiado rápido, puede hacer intermedios. El botón para esto se puede encontrar junto al botón Nueva capa en el menú de animación. Juega con la configuración hasta que la animación se vea bien.
Debe configurar la opacidad al 79% para cada cuadro intermedio.

9. Terminado! Diviértete con tu GIF!
Consejos
Advertencias
- Guarde su trabajo regularmente para no perder horas de trabajo porque cometió un error.
Artículos sobre el tema. "Crea gif animados con photoshop"
Оцените, пожалуйста статью
Popular