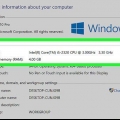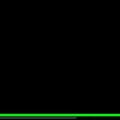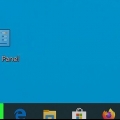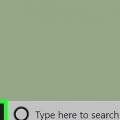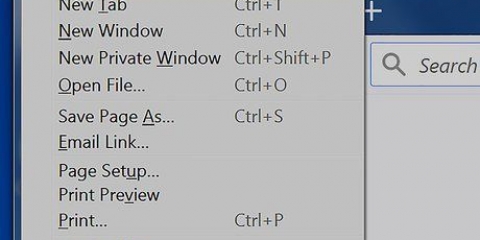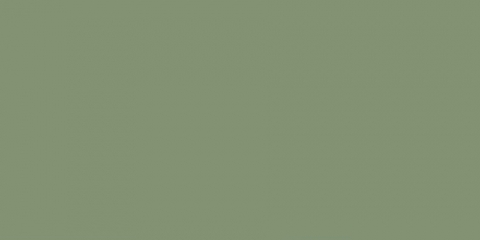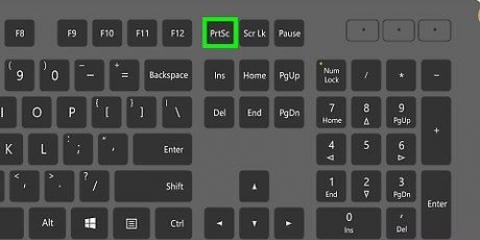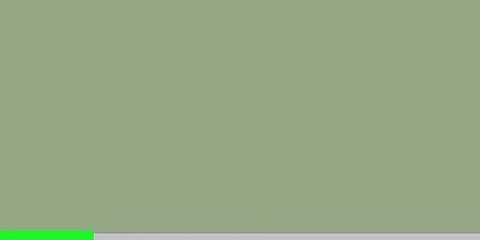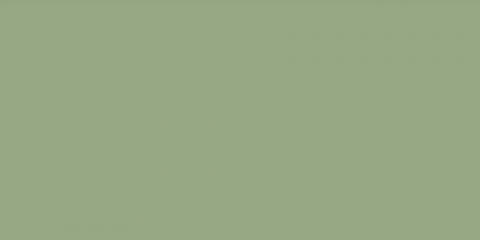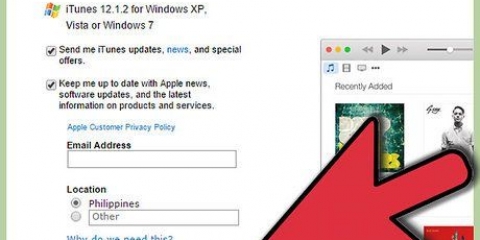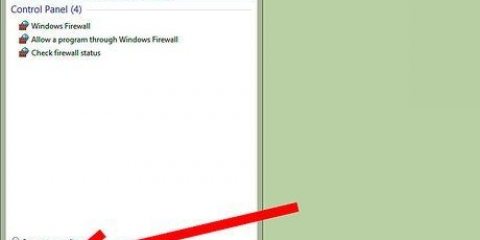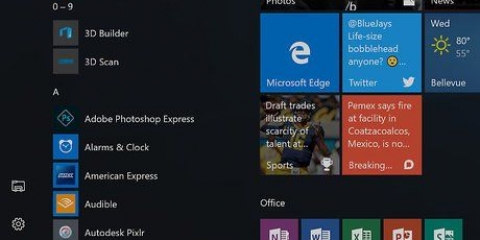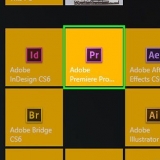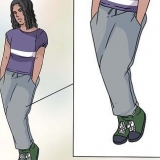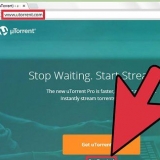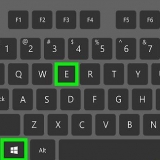La extensión casi siempre es `.exe`. Por ejemplo, si busca la ubicación del archivo del Bloc de notas, encontrará que el nombre de la extensión es "bloc de notas".exe`` es.





Haga doble clic en la carpeta `HKEY_CURRENT_USER` en la parte superior izquierda de la ventana. Haga doble clic en la carpeta `Software` debajo de `HKEY_CURRENT_USER`. Haga doble clic en la carpeta `Microsoft`. Haga doble clic en la carpeta `Windows`. Haga doble clic en la carpeta `CurrentVersion`.






















Si tiene Windows 10 Pro o Enterprise, puede bloquear programas usando el Editor de directivas de grupo. Se pueden encontrar instrucciones detalladas sobre cómo hacer esto en el sitio web de Microsoft. Tenga cuidado al editar el registro. Cambiar o eliminar valores no mencionados explícitamente en este artículo podría dañar la computadora.
Impedir que un programa se ejecute en segundo plano en una computadora con windows
Contenido
Este tutorial le enseñará cómo evitar que un programa se ejecute en segundo plano en una computadora con Windows. Los programas se pueden deshabilitar individualmente en el Editor del Registro en cualquier computadora con Windows.
Pasos
Parte 1 de 4: encontrar el nombre del programa

1. Inicio abierto
. Haga clic en el logotipo de Windows en la parte inferior izquierda de la pantalla. Esto abrirá el menú Inicio. 
2. haga clic en☰. Puede encontrarlo en la esquina superior izquierda del menú Inicio. Entonces aparecerá un menú a la izquierda.

3. haga clic enTodas las aplicaciones. Puede encontrar esta opción en la esquina superior izquierda del menú Inicio.

4. Encuentra el programa que quieres bloquear. Desplácese hacia abajo hasta encontrar el logotipo del programa que desea bloquear.
Es posible que deba abrir una carpeta para ver el logotipo del programa. Por ejemplo, para bloquear el Bloc de notas, desplácese hacia abajo y haga clic en la carpeta "Accesorios de Windows" para encontrar el logotipo del Bloc de notas.

5. Haga clic derecho en el programa. Esto hará que aparezca un menú desplegable.

6. Seleccionelago. Encontrarás esta opción en el menú desplegable que acaba de aparecer. Esto abrirá una nueva ventana.

7. haga clic enAbrir localización de archivo. Encontrará esta opción en la ventana que acaba de aparecer. Esto abrirá la ubicación del archivo del acceso directo del programa en el explorador de Windows.

8. Haga clic derecho en la tecla de acceso directo del programa. Puede encontrar esto en la ventana del Explorador de Windows. Aparecerá un nuevo menú desplegable.

9. haga clic enAbrir localización de archivo. Encontrará esto en el menú desplegable que acaba de aparecer. Esto abrirá la ubicación real del archivo del programa.

10. Haga clic con el botón derecho en el logotipo del programa y luego haga clic enPropiedades. Esto abrirá la ventana Propiedades de la aplicación.

11. Ver el nombre y la extensión del archivo. El nombre del archivo está en el cuadro de texto en la parte superior de la ventana Propiedades y la extensión está entre paréntesis, a la derecha del título "Tipo de archivo". Combina estos dos (por ejemplo, `nombre.extensión`) para crear el nombre del archivo en el Editor del Registro.

12. Recordar el nombre del archivo y la extensión para más tarde. Esto es lo que debe ingresar en el Editor del Registro para bloquear el programa.
Parte 2 de 4: abrir la carpeta "Políticas"

1. Inicio abierto
. Haga clic en el logotipo de Windows en la parte inferior izquierda de la pantalla. Haga esto con la cuenta de la persona para la que desea bloquear el programa.

2. escribe regeditar en la función de búsqueda dentro de Inicio. Su computadora ahora buscará el Editor del Registro.

3. haga clic enregeditar. El logotipo es una pila azul de cubos en la parte superior de la ventana Inicio.

4. haga clic ensí cuando se le preguntó acerca de esto. A continuación, se abrirá el Editor del registro.
Si no es administrador, no puede abrir el Editor del Registro.

5. Vaya a la carpeta `Políticas`. Para ello, sigue los siguientes pasos:

6. Haga clic en la carpeta `Políticas`. Encontrará esto en la lista de carpetas bajo la carpeta `CurrentVersion`. Esto mostrará el contenido de la carpeta en la ventana del lado derecho de la pantalla.
Parte 3 de 4: crear carpetas para programas bloqueados
1. Asegúrese de que no exista ninguna carpeta llamada `Explorer`. Si en la carpeta `Políticas` ya existe una carpeta llamada `Explorador de archivos` presente en el panel derecho, puede omitir los siguientes pasos e ir directamente al paso `Seleccione la carpeta `Explorador` .
Si aún no hay una carpeta llamada `Explorer`, debe crearse.

2. haga clic enProcesar. Esta pestaña se encuentra en la parte superior izquierda de la ventana del Editor del Registro. Esto hará que aparezca una nueva ventana.
Los menús en la parte superior izquierda de la ventana se aplican a la carpeta que está abierta actualmente.

3. SeleccioneNuevo. Esta opción está en la parte superior del menú `Editar`. Aparece una nueva ventana.

4. haga clic enllave. Esta opción se puede encontrar en la parte superior de la ventana que acaba de aparecer. Aparecerá una nueva carpeta debajo de la carpeta `Políticas` en el lado izquierdo de la ventana.

5. escribe Explorador y haga clic↵ Entrar. Se creará una nueva carpeta llamada `Explorer` en la carpeta `Policies`.

6. Seleccione la carpeta `Explorador`. Haga clic en esta carpeta en la columna izquierda.

7. haga clic enProcesar. Encontrará esta opción en la esquina superior izquierda de la ventana.

8. SeleccioneNuevo. Vuelve a aparecer un menú.

9. haga clic enValor DWORD (32 bits). Se crea un nuevo valor DWORD en la carpeta `Explorer`.

10. escribe DisallowRun y haga clic↵ Entrar. Esto le dará al valor DWORD el nombre `DisallowRun`.

11. Haga doble clic enDisallowRun. Esto abrirá el valor `DisallowRun`.

12. Cambie el valor `DisallowRun` a `1`. escribe 1 en el cuadro `Datos del valor` y luego haga clic en `Aceptar`.

13. Seleccione la carpeta `Explorador`. Haga clic nuevamente en esta carpeta en la columna izquierda.

14. Crear una nueva carpeta. Haga clic en `Editar`, seleccione `Nuevo` y haga clic en `Clave`

15. escribe DisallowRun y haga clic↵ Entrar. En la carpeta `Explorer` se creará una nueva carpeta llamada `DisallowRun`.
Parte 4 de 4: bloquear un programa

1. Seleccione la carpeta `DisallowRun`. Haga clic en esta carpeta debajo de la carpeta `Explorer` en el lado izquierdo de la ventana.

2. Crear un nuevo valor de cadena. Haga clic en `Editar`, seleccione `Nuevo` y haga clic en `Valor de cadena`.

3. escribe 1 y haga clic↵ Entrar. Esto hace que el valor de la cadena sea `1`.

4. Abra el valor de cadena. Haga doble clic en el valor de cadena `1` para abrirlo.

5. Ingrese el nombre del programa que desea bloquear. Haga clic en el cuadro "Valor de cadena" y escriba el nombre y la extensión del programa que se encuentran en la parte 1 de este tutorial.
Por ejemplo, para bloquear el Bloc de notas, ingrese aquí bloc.exe en.

6. haga clic enOK. Esto guarda el valor de la cadena. Este valor de cadena evita que se abra un programa específico.
Si desea ingresar más valores de cadena para otros programas, nómbrelos en orden numérico (`2`, `3`, `4`, etc.).

7. Cierra el Editor del Registro. Ahora ya no debería poder abrir el programa, pero es posible que deba reiniciar su computadora para hacer esto.
Consejos
Advertencias
- Los usuarios aún pueden usar archivos EXE bloqueados cambiando el nombre de los archivos. Esto no siempre funciona, pero es algo a tener en cuenta.
Artículos sobre el tema. "Impedir que un programa se ejecute en segundo plano en una computadora con windows"
Оцените, пожалуйста статью
Similar
Popular