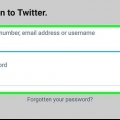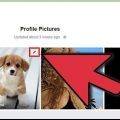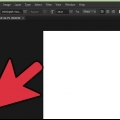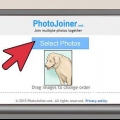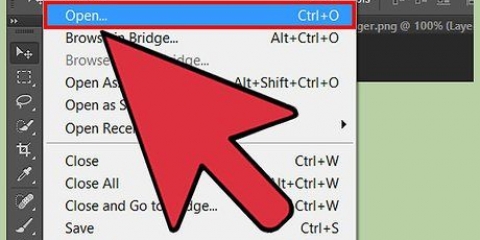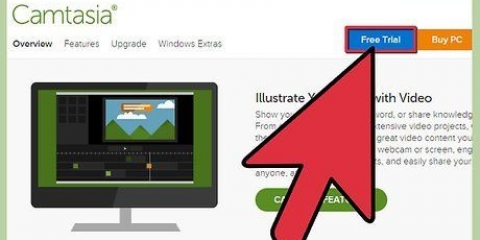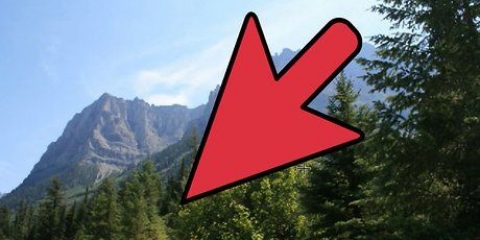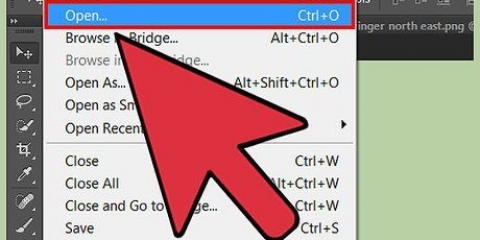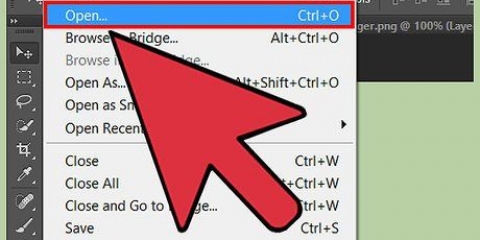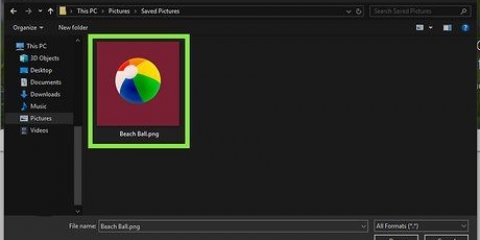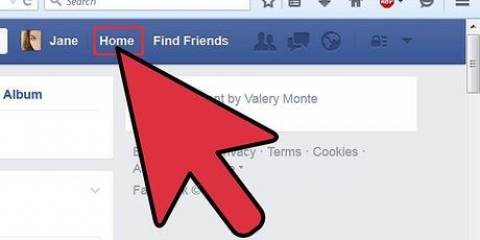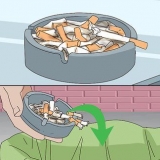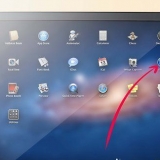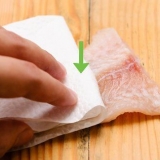Haga clic en "Imagen" → "Ajustes" → "Tono/Saturación". Aumentar la saturación en 5-10 puntos. Siga agregando algunos puntos a la vez hasta que alcance el nivel que desea. Para una foto en blanco y negro, deslice la barra de saturación completamente hacia la izquierda.
Haga clic en `Imagen` → `Ajustes` → `Tono / Saturación`. Incluso un pequeño cambio de color puede tener un efecto profundo, así que proceda despacio y con cuidado.
Haga clic en "Filtro" en el menú superior. En "Enfocar...Elija "Nitidez" para un pequeño ajuste y "Smart Sharpen" para un efecto más detallado. En "Smart Sharpen", use "Cantidad" para determinar qué tan nítidamente desea que la foto esté enfocada. Además, puede hacer que las líneas sean un poco más precisas con "Radio" y "Eliminar ruido" sirve para difuminar las áreas que se han definido un poco. 
Haga clic en "Imagen" → "Tamaño de imagen". Decide si quieres cambiar el tamaño en centímetros, píxeles o tal vez como un porcentaje del original. Corta alrededor de una cuarta parte (25 %) de la foto y hazla aún más pequeña después. Asegúrate de que el ícono de la cadena esté activado; de esa manera, las proporciones de la foto editada seguirán siendo las mismas y no se escalará de manera desigual.


Use una herramienta de selección (como "Selección rápida") para seleccionar la sección que desea eliminar. Seleccione la función de superposición presionando J. Esa opción también se puede encontrar debajo de la pipeta. Haga clic en el área seleccionada (el lugar que está reemplazando), pero no suelte el mouse. Arrastre el área seleccionada a donde desea reemplazarla, luego suelte el mouse. 
Haga clic en "Archivo" → "Guardar como" o presione Ctrl+Shift+S (Windows) o Command+Shift+S. En la parte inferior del menú "Guardar como", haga clic en "Guardar como copia". 
haga clic en "photoshop" en la esquina superior izquierda. haga clic en "preferencias" → "Manejo de archivos". debajo "Compatibilidad de archivos" elegirte "Prefiere Adobe Camera Raw para los archivos RAW compatibles", que abre automáticamente todos los archivos Camara-Raw compatibles en Camara Raw. haga clic en "Preferencias de RAW de cámara" desde su cámara y configure la edición de JPEG y TIFF para "Abre automáticamente todos los archivos compatibles". 
">">
Mejora la calidad de las fotos con photoshop
Contenido
Photoshop es para los fotógrafos digitales lo que solía ser el cuarto oscuro. Ya sea que la fotografía sea tu profesión o simplemente un pasatiempo, obtienes las fotos más hermosas actualizándolas un poco. ¿Quieres convertir una hermosa foto en una hermosa foto?? Lea a continuación cómo puede obtenerlo exactamente como lo desea.
Pasos
Método 1 de 3: mejora el color y el brillo

2. Aumente la saturación de una foto para que los colores sean más vibrantes y atractivos. Si se excede, su foto puede parecer una escena de la película Willy Wonka (basada en el libro Charlie y la fábrica de chocolate), pero es una buena idea ajustar la saturación con casi cada toma, especialmente si está usando un poco un poco de saturación tener una cámara más barata.

3. Si toda la foto tiene el color incorrecto, edite el tono de color de la imagen. Esto puede ser necesario con ciertos tipos de iluminación interior, que pueden hacer que toda la foto se vea amarilla o verde. La configuración de tono, que se encuentra en Saturación, le permite ajustar la paleta de colores general de la foto para obtener efectos artísticos especiales o para resolver los problemas de color mencionados anteriormente.

5. Use el filtro de enfoque para que las fotos desenfocadas sean menos borrosas. Este filtro no es una panacea y no puede enfocar una foto totalmente desenfocada a la vez. Pero puede hacer una gran diferencia en las fotos que han salido un poco "borrosas" al hacer que las líneas dentro de la foto sean un poco más brillantes y claras. Cómo usarlo:

6. Si lo desea, puede cambiar el tamaño de las fotos más pobres o desenfocadas para minimizar el problema. Cuanto más grande es la imagen, más claras son las impurezas y los problemas. Cambiar el tamaño de una foto la hará un poco más clara, ya que los píxeles se vuelven más compactos y nuestros ojos pueden rellenar mejor cualquier área borrosa o granulada. Para cambiar el tamaño de una foto, proceda de la siguiente manera:
Método 2 de 3: Mejorar la composición y eliminar las manchas

2. Elimine los ojos rojos de sus fotos fácilmente con la función Eliminación de ojos rojos. Puede encontrar la función Eliminar ojos rojos en la función Superposición, que se encuentra debajo del cuentagotas en la barra de herramientas. También puede presionar J para abrir la función Superposición y luego hacer clic y mantener presionado el ícono para mostrar la función Eliminación de ojos rojos. Una vez que haya encontrado la función, simplemente haga clic y deslice los ojos rojos para eliminarlos.

3. Experimente con el cepillo para manchas para eliminar las manchas pequeñas. ¿Quieres deshacerte de esa espinilla en tu frente?? El quitamanchas trae solución. Para encontrarlo, haga clic y mantenga presionada la función de superposición (presione `J`). El quitamanchas está en el menú pequeño debajo de la función de superposición. Esta herramienta simplemente reemplaza el lugar en el que hace clic con píxeles de su vecindad inmediata y los fusiona perfectamente. De esta forma, puedes borrar rápida y fácilmente todo tipo de problemas menores y menos graves, como una espinilla o un cable de alimentación en el fondo, sin dañar la foto.
El Pincel para manchas funciona de la misma manera, solo que usted puede decirle exactamente qué píxeles desea reemplazar. Para seleccionar el `punto que desea corregir`, mantenga presionada la tecla Alt/Opt, haga clic una vez y luego comience a corregir el lugar donde está la mancha.

5. Use la función de superposición para reemplazar pequeñas partes de una foto con otra parte de la misma foto. Imagina que has capturado una hermosa toma de un jugador de fútbol en acción, pero solo hay un seguidor parado en el fondo contra una valla que no quieres que esté allí. Por supuesto, si quita el ventilador, querrá que la puerta se quede, y eso puede parecer imposible cuando está justo en frente! La función de superposición toma otra parte de la cerca, la copia y luego la pega sobre ese hombre para hacerlo invisible.
Método 3 de 3: usar Photoshop de manera efectiva

1. Use la función "Guardar como copia" para hacer una copia de seguridad de la foto antes de editarla. Especialmente si recién está comenzando a usar Photoshop, es mejor hacer y guardar siempre una copia de la foto original antes de comenzar la edición digital. De esa manera, puedes experimentar y editar al contenido de tu corazón sin temor a que algo salga mal. Por supuesto, también puede hacer clic en "Deshacer", pero eso se vuelve mucho más difícil si intenta hacer varias cosas a la vez, como recortar, colorear, enfocar, etc.

3. Pon Photoshop en modo "Camera Raw" para poder abrir fotos y editarlas rápidamente sin arruinar el original. La función Camera Raw abre una nueva copia de su foto con controles deslizantes para las funciones de temperatura de color, contraste, control de luz, brillo, saturación y recorte. Para que pueda realizar cambios rápida y fácilmente con controles deslizantes y efectos en tiempo real. Esta función aparecerá automáticamente cuando abras una foto si la has configurado correctamente:

Artículos sobre el tema. "Mejora la calidad de las fotos con photoshop"
Оцените, пожалуйста статью
Similar
Popular