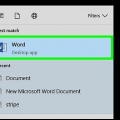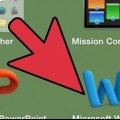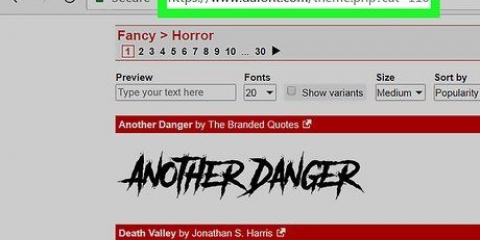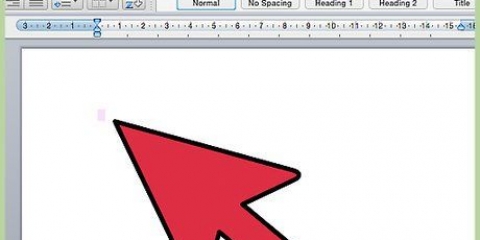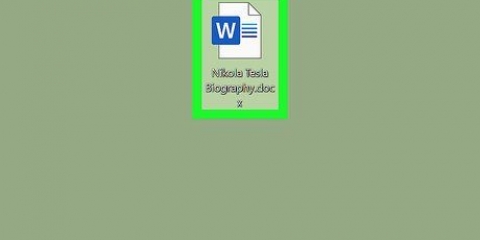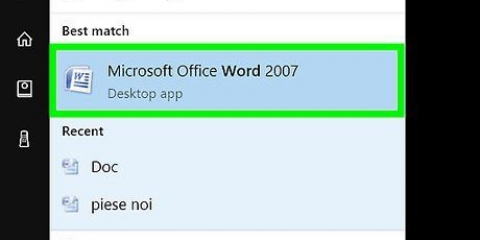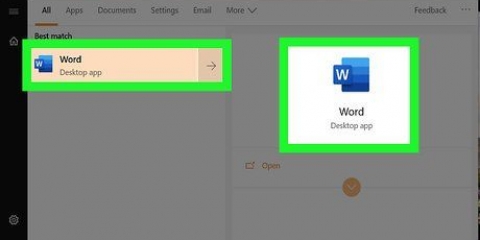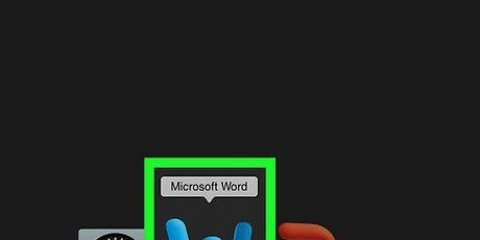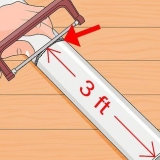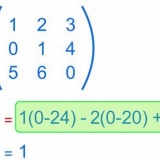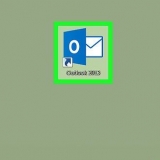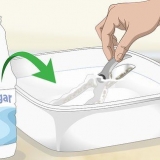escribe *** y presiona ↵ Enter para crear una línea de puntos. escribe ___ (tres guiones bajos) y presione ↵ Enter para hacer una línea más gruesa. escribe === y presiona ↵ Enter para dibujar una línea doble. escribe ### y presiona ↵ Enter para dibujar una línea formada por tres guiones intercalados con un punto. escribe ~~~ y presiona ↵ Enter para crear una línea ondulada.
Agregar una línea en word
Contenido
En este artículo aprenderás a dibujar diferentes tipos de líneas en Word, ya sea que tengas una computadora con Windows o una Mac.
Pasos
Método 1 de 3: dibujar una línea en Windows

1. palabra abierta. Haga clic en el icono de Word una o dos veces. Tiene la forma de una letra blanca `W` sobre un fondo azul.
- Si desea dibujar una línea en un archivo de Word ya existente, debe hacer clic dos veces en el archivo de Word para abrirlo y puede omitir el siguiente paso.

2. haga clic enNuevo documento. Puede encontrarlo en la esquina superior izquierda de la página.

3. Haga clic en la pestañaInsertar. Para hacer esto, haga clic en el lazo azul en la parte superior de la ventana de Word.

4. presiona el botónformularios. Puedes encontrarlo en la barra de tareas Insertar. Luego aparecerá un menú desplegable.

5. Elija un tipo de línea. Haga clic en uno de los ejemplos bajo el encabezado `Líneas`.

6. Dibujar la línea. Haga clic en el lugar de su archivo de Word donde desea insertar la línea y arrástrelo para dibujar la línea.
Puede mover la línea haciendo clic y arrastrándola. También puede alargar o acortar la línea y cambiar su dirección haciendo clic y arrastrando uno de los círculos en los extremos (o en el medio) de la línea.
Método 2 de 3: dibuja una línea en una Mac

1. palabra abierta. Haga clic en el icono de Word una o dos veces. Tiene la forma de una `W` blanca sobre un fondo azul oscuro.
- Para dibujar una línea en un archivo de Word ya existente, haga clic dos veces en el archivo de Word para abrirlo y omita el paso a continuación.

2. presiona el botónNuevo documento. Puede encontrarlo en la esquina superior izquierda de la página.

3. Haga clic en el elemento del menúInsertar. Puede encontrar este botón de menú en la barra de menú gris en la parte superior de la pantalla de su Mac. Luego aparecerá un menú desplegable.

4. haga clic enFormulario…. Puede encontrar este botón en el menú desplegable Insertar. Luego aparecerá una ventana.

5. Haga clic en el campo desplegable. Encontrará este campo en la parte superior de la ventana del menú. Al hacer clic en él, aparecerá un menú desplegable.

6. haga clic enlineas y flechas. es un menu desplegable.

7. Elija un tipo de línea. Haga clic en una de las líneas mostradas (por ejemplo, una línea recta) en la ventana desplegable.

8. dibuja tu linea. Haga clic donde desea insertar la línea en su archivo de Word y arrástrela.
Puede mover la línea haciendo clic y luego arrastrándola. También puede alargar o acortar la línea, o ajustar la orientación, haciendo clic y arrastrando uno de los círculos en los extremos (o en el medio) de la línea.
Método 3 de 3: usar métodos abreviados de teclado

1. Comprender cómo funciona. También puede usar métodos abreviados de teclado para crear variaciones en una línea horizontal regular que va de un margen a otro en su archivo de Word.

2. palabra abierta. Haga clic en el icono de Word una o dos veces. Tiene la forma de una `W` blanca sobre un fondo azul oscuro.
Si desea dibujar una línea en un archivo de Word existente, haga doble clic en el documento de Word para abrirlo y omita el paso a continuación.

3. haga clic enNuevo documento. Puede encontrar este botón en la esquina superior izquierda de la página.

4. Coloca el cursor donde quieras la línea. Deberá estar en una línea en blanco, ya que esto no funcionará si hay texto antes o después del cursor en la misma línea.
Ahora creará una línea horizontal que va de un extremo de la página al otro.

5. Escriba tres guiones seguidos. Para hacer esto, escriba un guión tres veces usando el teclado normal o numérico.

6. imprenta↵ Entrar para transformar los guiones en una línea suave. De esta manera obtendrá automáticamente una línea suave que se colocará directamente debajo de la línea de texto que la precede.
Tenga en cuenta que la línea no ocupa el espacio de una línea de texto, sino que se coloca entre las líneas de texto.

7. Use diferentes caracteres para diferentes tipos de líneas. Hay muchas líneas diferentes que puede crear utilizando caracteres distintos al guión:

8. Mueva la línea escribiendo texto encima. Puede mover la línea hacia abajo escribiendo el texto encima y luego presionando ↵ Ingresar Presione.
Si elimina texto encima de la línea, la línea será más alta.
Artículos sobre el tema. "Agregar una línea en word"
Оцените, пожалуйста статью
Popular