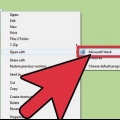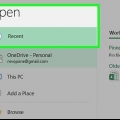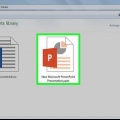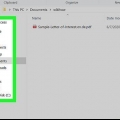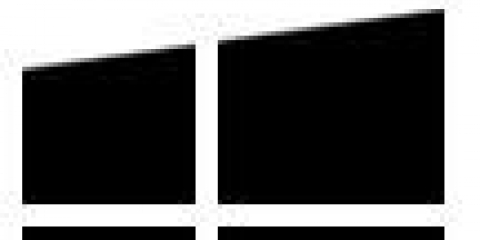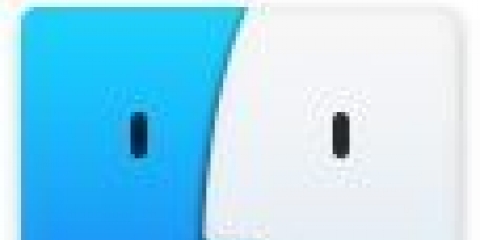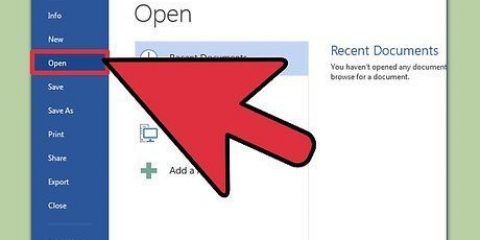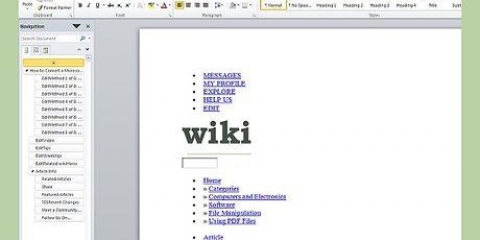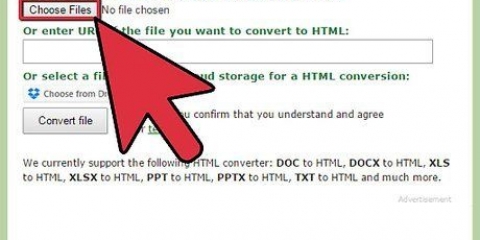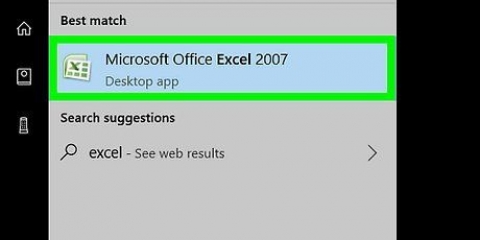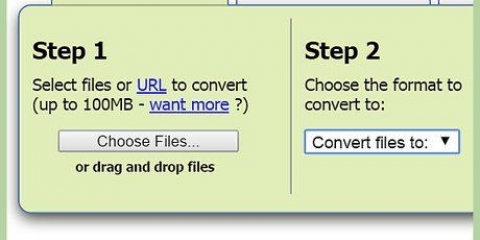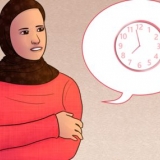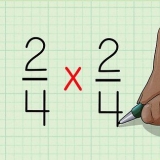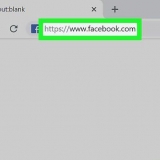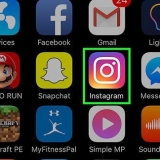Convertir un archivo html a word
Este tutorial le mostrará cómo convertir un archivo HTML a un documento de Word. Deberá usar Microsoft Word para realizar este proceso. Afortunadamente, Word convierte automáticamente un documento HTML al formato de página web cuando lo abre en Word.
Pasos
Método 1 de 2: en Windows

1. Si es necesario, primero convierta su archivo HTML a texto sin formato. Si guardó un archivo HTML como formato de texto enriquecido (RTF), especialmente si lo copió de Internet, es posible que se haya conservado parte del formato. Si es así, es posible que Word no le dé formato a la página cuando abra el archivo HTML. Aquí le mostramos cómo hacer que su archivo HTML use formato de texto sin formato:
- Abrir el Bloc de notas por bloc escribiendo en el menú Inicio y luego haciendo clic en Bloc.
- Pegue su HTML copiado en el Bloc de notas presionando control+V para empujar.
- haga clic en Archivo.
- haga clic en Guardar como...
- Haga clic en el menú desplegable `Guardar como tipo`.
- haga clic en Todos los archivos.
- Escriba un nombre de archivo seguido de .html en el cuadro `Nombre de archivo`.
- haga clic en Ahorrar.

2. Abrir Microsoft Word. Haga clic o doble clic en el icono de la aplicación de Word (parece una "W" blanca sobre un fondo azul oscuro). Esto abrirá la página de inicio de Microsoft Word.

3. haga clic enAbrir otros documentos. Es un enlace en la esquina inferior izquierda de la ventana.

4. haga clic enpara hojear. Esta opción en forma de carpeta se encuentra en la parte inferior de la página. Esto abrirá una ventana del Explorador de archivos.

5. Seleccione su documento HTML. Vaya a la ubicación donde guardó su documento HTML y luego haga clic en el documento HTML.

6. haga clic enAbrir. Está en la esquina inferior derecha de la ventana. Esto abrirá el documento HTML en su forma formateada en Microsoft Word.

7. Haz los cambios necesarios. Si bien Word debe formatear su documento exactamente como aparece en la página web, es posible que deba limpiar el formato asegurándose de que los encabezados estén en negrita, las imágenes centradas, etc.

8. haga clic enArchivo. Está en la esquina superior izquierda de la ventana de Word.

9. haga clic enGuardar como. Encontrarás esta opción en el lado izquierdo de la ventana.

10. Haga doble clic enesta computadora. esta en el medio de la pagina. Esto abrirá una ventana emergente.

11. Haga clic en el menú desplegable `Guardar como tipo`. Esta opción está en la parte inferior de la ventana emergente. Se abrirá un menú desplegable.

12. haga clic enDocumento de Word. Está en la parte superior del menú desplegable.
También puede ingresar un nuevo nombre para su archivo de Word en el cuadro de texto `Nombre de archivo` si es necesario. También puede crear una nueva ubicación para guardar (p. el escritorio) haciendo clic en una carpeta en la barra lateral izquierda.

13. haga clic enAhorrar. Esta opción está en la parte inferior derecha de la ventana. Esto guardará una copia de Word de su archivo HTML.
Método 2 de 2: en una Mac

1. Convierte tu archivo HTML a texto sin formato. Si guardó su archivo HTML como un formato de texto enriquecido (RTF), especialmente si lo copió de Internet, es posible que haya conservado parte del formato. Si es así, la versión para Mac de Microsoft Word no convertirá el archivo en un documento. Puede eliminar el formato haciendo lo siguiente:
- Abrir TextEdit por edición de texto escribiendo en Spotlight y haciendo doble clic TextoEditar.
- haga clic en Nuevo documento Cuando se le solicite.
- haga clic en Archivo.
- haga clic en Crear texto sin formato.(texto sin formato)
- Pegue el texto de su archivo HTML.
- imprenta ⌘ Comando+s.
- Seleccione página web desde el menú desplegable `Formato de archivo`.
- haga clic en Ahorrar.

2. Abrir Microsoft Word. Haga clic o haga doble clic en el icono de Word (que se parece a una `W` blanca sobre un fondo azul oscuro).

3. haga clic enArchivo. Es un elemento del menú en la parte superior izquierda de la pantalla. Aparecerá un menú desplegable.

4. haga clic enAbrir…. Esto está en el menú desplegable. Se abrirá una ventana del Finder.

5. Seleccione su documento HTML. Vaya a la ubicación donde se guarda su documento HTML y haga clic una vez.

6. haga clic enAbrir. Es un botón azul en la esquina inferior derecha de la ventana.

7. Haz los cambios necesarios. Si bien Word debe formatear su documento exactamente como aparece en la página web, es posible que deba limpiar el formato asegurándose de que los encabezados estén en negrita, las imágenes centradas, etc.

8. haga clic enArchivo. Está en la esquina superior izquierda de la pantalla. Aparecerá un menú desplegable.

9. haga clic enGuardar como…. Esta opción está en el menú desplegable. Esto abrirá la ventana `Guardar como`.

10. Haga clic en el menú desplegable "Formato de archivo". esta en la parte inferior de la ventana. Aparecerá un menú desplegable con diferentes formatos de archivo.

11. haga clic enDocumento de Word. Encontrarás esta opción en la parte superior del menú desplegable.
También puede cambiar el nombre del archivo escribiendo un nuevo nombre en el cuadro de texto `Nombre`, o seleccionar una nueva ubicación para guardar haciendo clic en una carpeta en el lado izquierdo de la ventana.

12. haga clic enAhorrar. esta en la parte inferior de la ventana. Hacer esto hará una copia de Word de su documento HTML.
Consejos
Es posible que pueda encontrar un convertidor de HTML a Word en línea, aunque la mayoría de los convertidores en línea se enfocan más en convertir documentos de Word en código HTML.
Advertencias
- No puede pegar el texto HTML copiado en Word para convertirlo; el formato básico para el archivo HTML debe ser texto sin formato, y pegar el HTML en Word dará como resultado un texto formateado.
Artículos sobre el tema. "Convertir un archivo html a word"
Оцените, пожалуйста статью
Similar
Popular