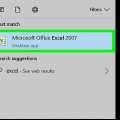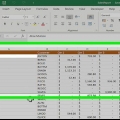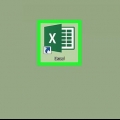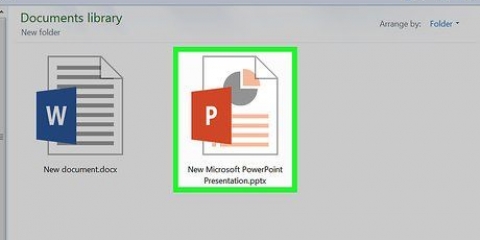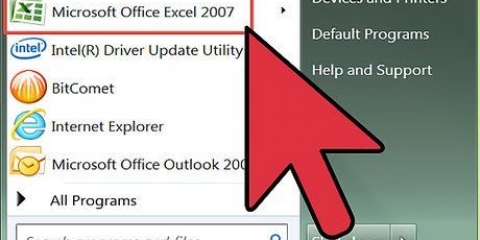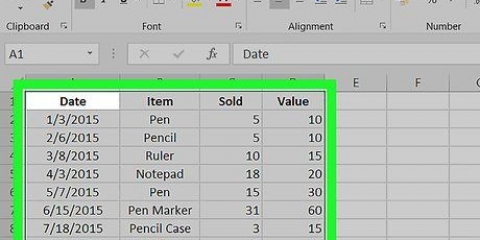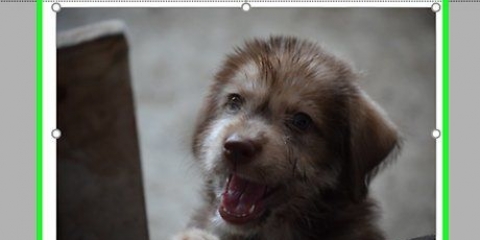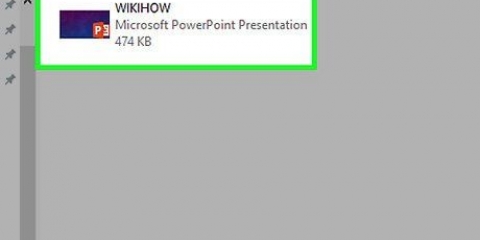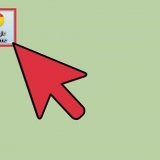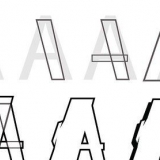Convertir excel a powerpoint
Contenido
Si desea poner datos de una hoja de cálculo de Excel en una presentación de PowerPoint, puede hacerlo utilizando los controles integrados disponibles en ambos programas. Este tutorial le mostrará cómo poner datos de Excel en diapositivas de PowerPoint utilizando estas funciones.
Pasos
Método 1 de 2: copiar y pegar datos de Excel en PowerPoint

1. Abra el archivo de Excel que desea utilizar. Abra el explorador y navegue a la carpeta donde está almacenado el archivo.

2. Haga clic en el cuadro en la parte superior izquierda para seleccionar datos. Puede seleccionar todos los datos o solo los datos que desee.

3. haga clic enProcesar y seleccione Copiar para copiar los datos.

4. Abrir Microsoft PowerPoint. Puede minimizar la ventana del archivo de Excel o cerrar Excel y navegar a PowerPoint.

5. Haga clic en la parte superior izquierdaArchivo. Esto abrirá una lista desplegable con más opciones para ese archivo de PowerPoint.

6. haga clic enNuevo. También puede abrir una presentación existente.

7. Haz clic en la diapositiva que quieras usar. También puede formatear la diapositiva para mostrar datos eligiendo la plantilla de diapositiva.

8. Haga clic derecho y seleccionePegarse. Esto pegará los datos de Excel en la diapositiva elegida.

9. Haga clic en el icono del portapapeles en la parte inferior derecha. Esto cambia las opciones de presentación de diapositivas.

10. Seleccione un modo de presentación en el menú desplegable. Guarde su trabajo cuando esté satisfecho con los cambios que ha realizado.
Método 2 de 2: inserta un objeto de Excel en PowerPoint

1. Abra el archivo de PowerPoint. Desde el explorador, navegue a la carpeta donde está almacenado.

2. Haga clic en la barra de menú enInsertar.

3. SeleccioneObjeto.

4. SeleccioneUsar archivo.

5. Encuentre el archivo de Excel. Después de abrir el cuadro de diálogo, navegue hasta el archivo de Excel que desea insertar en la diapositiva de PowerPoint.

6. Seleccione el archivo y haga clic enInsertar. Esto insertará el archivo en la diapositiva seleccionada.

7. Cambie el tamaño y reorganice la instantánea de la hoja de cálculo como desee. Puede agarrar los bordes para hacerlo más grande o más pequeño, o hacer clic y arrastrar para moverlo. Al hacer doble clic en la hoja de cálculo real, se abrirá el archivo en Excel.
Artículos sobre el tema. "Convertir excel a powerpoint"
Оцените, пожалуйста статью
Popular