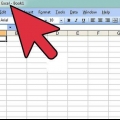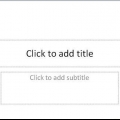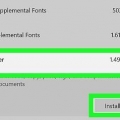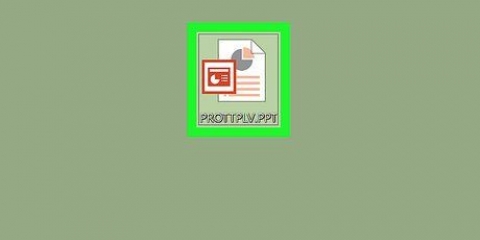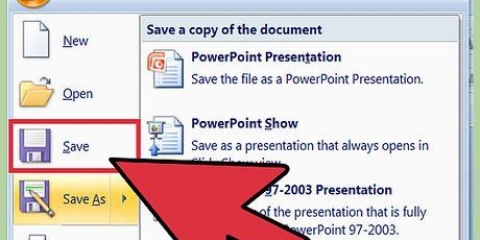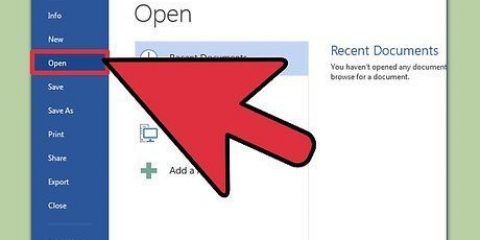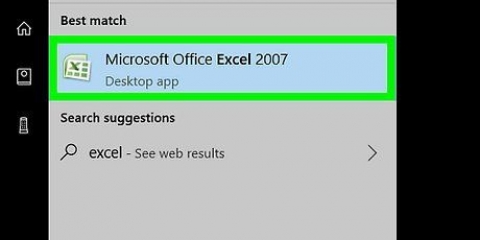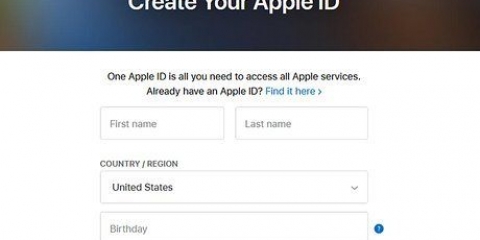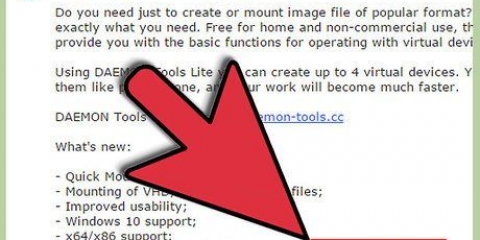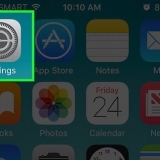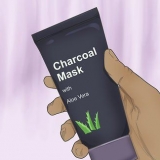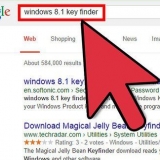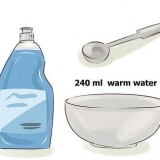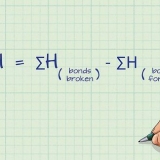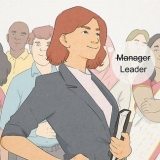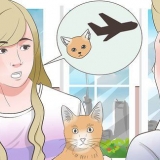Windows: abra la ventana Computadora/Esta PC y haga clic derecho en el disco problemático. Seleccione `Propiedades`. Haga clic en la pestaña "Herramientas" y haga clic en "Comprobar ahora" en el grupo "Comprobación de errores". Marque ambas casillas y haga clic en `Iniciar`. Mac: abre el programa Disk Utility en la carpeta Utilities. Seleccione la unidad problemática en el menú de la izquierda, luego haga clic en `Primeros auxilios`. Espere a que termine el escaneo.








Haga clic en el menú Archivo o en el Botón de Office y seleccione "Guardar como". Guarde una copia de la presentación restaurada con un nombre diferente, como copia de seguridad. Abra la pestaña Diseño, haga clic en "Más" en el grupo "Temas", luego haga clic en "Buscar temas". Seleccione su archivo de presentación dañado y haga clic en `Aceptar`. Esto cargará el patrón de diapositivas de la presentación dañada, que restaurará el tema. Regrese a su copia de seguridad de la presentación restaurada si se detiene.

Puede descargar PowerPoint Viewer desde microsoft. Seleccione su idioma y haga clic en `Descargar`. 












Reparar un archivo de powerpoint dañado
Contenido
Un archivo dañado puede matar prematuramente su presentación bien preparada. Hay varias formas de intentar cargar un archivo dañado, incluido moverlo a una nueva ubicación, extraer las diapositivas que contiene e iniciar PowerPoint en modo seguro. Si puede recuperar parte o la totalidad de la presentación dañada, puede usar las diapositivas recuperadas para recrear la presentación.
Pasos
Método 1 de 5: mover la presentación a otra ubicación

1. Abra la carpeta que contiene el archivo de presentación dañado. Use el explorador de archivos para navegar a la carpeta que contiene el archivo de presentación que está tratando de abrir.

2. Conecte una unidad flash u otro dispositivo de almacenamiento. La idea básica detrás de este método es mover el archivo de uno posiblemente dañado a una unidad que funcione. Si la presentación ya está en una unidad flash, deberá copiarla en el disco duro de su computadora. Si el archivo de la presentación está en el disco duro de su computadora, deberá copiarlo en una unidad flash.

3. Abra una carpeta en el segundo dispositivo de almacenamiento. Esta puede ser cualquier ubicación en el segundo dispositivo de almacenamiento, ya que solo necesita mover la carpeta de una unidad a otra.

4. Haga clic y arrastre el archivo desde la ubicación de origen hasta la segunda unidad. Esto copiará el archivo de una unidad a otra.
Si no puede copiar el archivo, es posible que el archivo o la unidad estén dañados.

5. Abra el archivo copiado desde la nueva ubicación. Después de copiar el archivo, intente acceder a él desde la nueva ubicación en la segunda unidad. Si la ubicación original estaba dañada, ahora es posible abrirla.

6. Compruebe la ubicación original en busca de errores. Si el archivo se abre bien desde la nueva ubicación, es una buena idea corregir cualquier error de disco en la ubicación original.
Método 2 de 5: Agregar diapositivas a una nueva presentación

1. Abrir PowerPoint. Una de las formas más rápidas de solucionar problemas de una presentación dañada es intentar importarlos a una presentación en blanco. Es posible que pueda guardar algunas o todas las diapositivas. Comience a abrir PowerPoint sin cargar un archivo.

2. Abrir una nueva presentación en blanco. Cuando se le solicite que seleccione el tipo de archivo que desea crear o cargar, seleccione la opción `Presentación en blanco`.

3. Haga clic en el botón `Nueva diapositiva ▼` en la pestaña Inicio. Encontrarás esto en el lado izquierdo de la pestaña Inicio. Asegúrese de hacer clic en el ▼ del botón para abrir el menú.

4. Seleccione `Reutilizar diapositivas` en la parte inferior del menú. Esto abrirá una barra lateral en el lado derecho de la pantalla.

5. Haga clic en `Examinar ▼` y `Examinar archivo`. Esto abrirá el explorador de archivos.

6. Seleccione su archivo de presentación de PowerPoint dañado. Utilice el explorador de archivos para localizar y seleccionar el archivo. Haga clic en `Abrir` para abrir el archivo.
Si PowerPoint puede copiar las diapositivas del archivo corrupto, las verá en una ventana de vista previa.

7. Haga clic derecho en una de las diapositivas en la vista previa y seleccione `Reutilizar todo`. Esto importará todas las diapositivas del archivo corrupto a una presentación en blanco.

8. Revisa las diapositivas importadas. Si las diapositivas se han importado correctamente, puede ejecutar la presentación y ver todas las diapositivas. Es posible que PowerPoint no haya podido recuperar todas las diapositivas del archivo dañado.

9. Importe el patrón de diapositivas de la presentación dañada si las diapositivas importadas no se ven bien. Si las diapositivas no se ven como deberían después de agregarlas a su presentación en blanco, puede solucionar esto cargando la presentación dañada como un tema de plantilla:

10. Guarda tu presentación recuperada. Después de confirmar que las diapositivas se han importado correctamente, puede guardar el nuevo archivo de presentación. Ahora debería poder cargar la nueva presentación sin errores.
Para estar seguro, guárdelo en una ubicación diferente a la del archivo corrupto original.
Método 3 de 5: Usar el visor de PowerPoint (Windows)

1. Descargue el instalador del Visor de PowerPoint. Este es un programa gratuito de Microsoft para mostrar archivos de PowerPoint. Es posible que pueda usarlo para ver la presentación dañada. PowerPoint Viewer no está disponible para computadoras Mac.

2. Haga doble clic en el archivo descargado para iniciar la instalación. Esto iniciará el proceso de instalación de PowerPoint Viewer.

3. Siga las instrucciones en pantalla para instalar el programa. Deje la configuración de instalación predeterminada como está y ejecute el instalador para instalar el visor.

4. Inicie el programa PowerPoint Viewer después de la instalación. Esto se puede encontrar en el menú Inicio.

5. Localice el archivo de presentación dañado y ábralo. Si el archivo se puede abrir en PowerPoint Viewer, es posible que su instalación de PowerPoint esté dañada y no el archivo. Si es así, es posible que deba reinstalar PowerPoint.
Lea artículos sobre la instalación de PowerPoint para obtener más información.
Método 4 de 5: abre PowerPoint en modo seguro (Windows)

1. Abre el menú o la pantalla Inicio. Puede intentar cargar PowerPoint en modo seguro, lo que deshabilitará algunas funciones, pero su presentación aún podría funcionar.

2. escribe .powerpnt/seguroy presiona↵ Entrar. Esto iniciará PowerPoint con una nueva presentación en blanco.

3. Comprueba si estás en modo seguro. Mire la parte superior de la ventana de PowerPoint. Debería ver `(modo seguro)` al final del título.

4. Intenta abrir el archivo corrupto. Haga clic en el menú o pestaña Archivo y seleccione `Abrir`. Encuentre el archivo dañado y vea si puede abrirlo ahora en modo seguro.
Si la presentación se abre en modo seguro, pero no de otra manera, es posible que deba reinstalar PowerPoint. Lea artículos sobre la instalación de PowerPoint para obtener más información.
Método 5 de 5: usar un servicio en línea

1. Vaya a un sitio de recuperación de PowerPoint en línea. Hay varios servicios en línea disponibles donde puede intentar reparar su archivo de PowerPoint dañado. Evite usar estos sitios para presentaciones con material confidencial, ya que esencialmente está entregando el archivo a extraños. Algunos sitios populares son:
- en línea.oficial encubierto.com/powerpoint/
- reparación de archivos en línea.com/reparación

2. Sube tu archivo de presentación. Haga clic en el botón `Elegir archivo` y busque su presentación dañada. Una vez que haya encontrado el archivo, súbalo al servicio de recuperación en línea.

3. Espere a que se complete el proceso de restauración. El tiempo que tarde depende de la lista de espera en el servicio, pero no debería llevar más de unos minutos.

4. Abra el correo electrónico con los datos recuperados. Después de completar el proceso de recuperación, recibirá un correo electrónico con un enlace para ver sus diapositivas recuperadas. Dependiendo del servicio, también puede recibir este enlace directamente desde el sitio web.

5. Ver las diapositivas que podrían recuperarse. Es posible que el servicio de recuperación no haya podido restaurar completamente la presentación, pero recibirá todas las diapositivas que el servicio pudo recuperar.
Consejos
Si todos los archivos de su presentación se corrompen, es probable que haya algún problema con el dispositivo de almacenamiento. Pruebe los métodos de verificación de disco descritos en la primera sección y evite guardar nuevos archivos en ese medio en el futuro.
Artículos sobre el tema. "Reparar un archivo de powerpoint dañado"
Оцените, пожалуйста статью
Popular